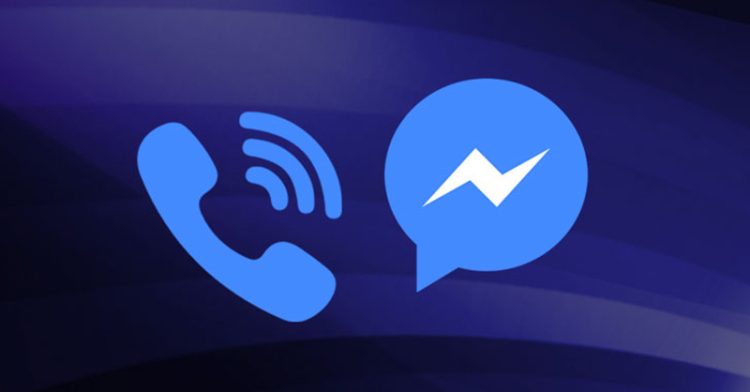Cách tắt đồng bộ ảnh tự động vào Google Photos như thế nào?
Bạn đang thắc mắc không biết cách tắt đồng bộ ảnh tự động vào Google Photos thế nào? Blog Chăm Chỉ đã giải đáp và có hướng dẫn thực hiện chi tiết trong bài viết, cùng mình tìm hiểu nhé!
Google Photos là một ứng dụng để lưu trữ, sao lưu hình ảnh/video đến từ Google được rất nhiều người dùng, nhấn là tín đồ Android ưa chuộng và sử dụng. Khi lưu trữ hình ảnh/video trên công cụ này, bạn có thể dễ dàng chia sẻ với người khác, di chuyển tệp từ máy này sang máy khác hoặc giảm bớt “gánh nặng” cho bộ nhớ của điện thoại. Tuy nhiên, sau một thời gian sử dụng và bạn không miết tiếp tục lưu ảnh vào Google Photos nữa. Vậy thì cách tắt đồng bộ ảnh tự động vào Google Photos thế nào nhỉ? Blog Chăm Chỉ sẽ giúp bạn trong chuyên mục thủ thuật điện thoại hôm nay.
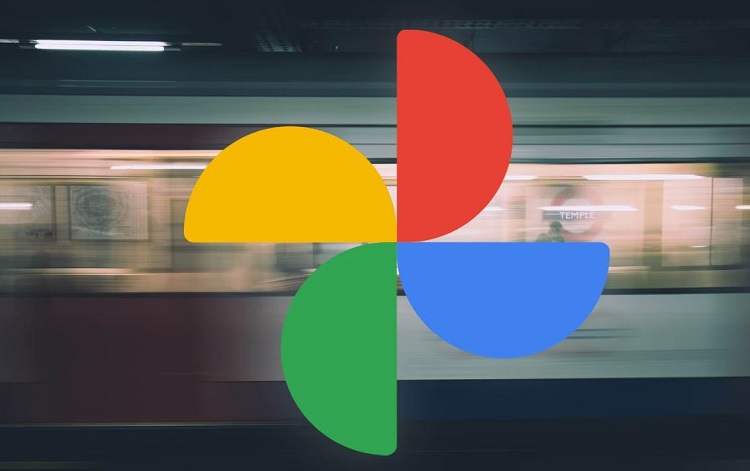
Hướng dẫn cách tắt đồng bộ ảnh tự động vào Google Photos từ A đến Z
Nội dung
Dừng sao lưu tự động ảnh vào Google Photos là nhu cầu của nhiều người dùng bởi đôi khi, họ chỉ lưu trữ những hình ảnh không quan trọng tạm thời trên điện thoại. Nên không cần thiết phải sao lưu vào Google Photos.
Chưa kể, bộ nhớ tài khoản Google Photos có hạn, nếu muốn dư dả thì người dùng cần phải mua thêm bộ nhớ. Vì vậy, một số bạn chỉ muốn sao lưu những hình ảnh quan trọng trên ứng dụng này chứ không phải là toàn bộ ảnh. Do đó, tắt đồng bộ ảnh tự động vào Google Photos được khá nhiều người quan tâm. Cách thực hiện cụ thể như sau:
Tìm hiểu cách tắt tự động sao lưu ảnh và video trên Google Photos
Cách tắt đồng bộ ảnh lên Google Photos trên Android và iPhone/iPad khá giống như. Tuy nhiên, giao diện của hai dòng thiết bị sẽ có đôi chút khác biệt nên admin sẽ hướng dẫn chi tiết trên cả hai nhé!
Đối với điện thoại Android
- Bước 1: Người dùng mở ứng dụng Google Photos trên điện thoại lên > Nhấn vào ảnh đại diện hình tròn góc trên cùng bên phải màn hình.
- Bước 2: Khi tùy chọn hiển thị thì nhấn vào dòng Chế độ cài đặt của Photos.
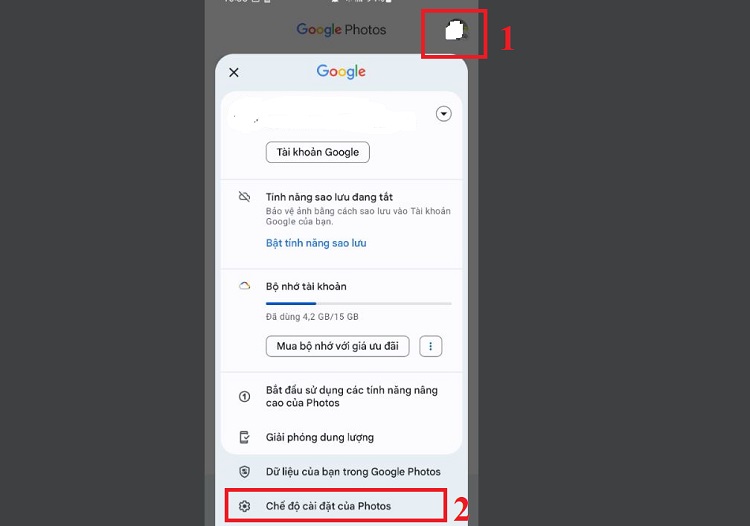
- Bước 3: Nhấn vào mục Sao lưu > Tắt mục Sao lưu đi là hoàn tất quá trình này.
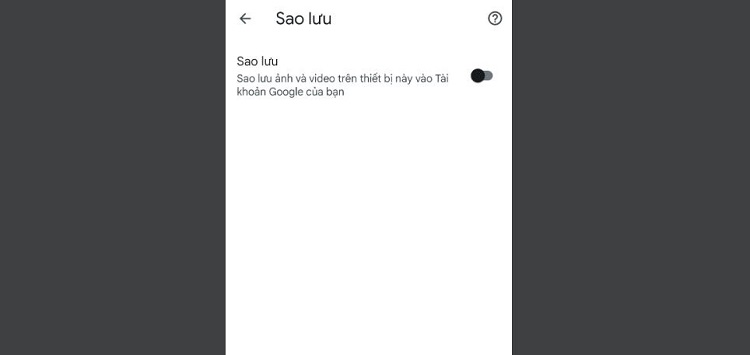
Đối với điện thoại iPhone
- Bước 1: Người dùng cũng mở ứng dụng Google Photos lên > Ở trên cùng bên phải, nhấn vào ảnh đại diện hoặc tết viết tắt tài khoản bạn đang đăng nhập.
- Bước 2: Nhấn chọn vào biểu tượng cài đặt hình bánh răng > Chọn Sao lưu.
- Bước 3: Tắt tính năng Sao lưu.
Lưu ý:
- Nếu bạn đã bật Sao lưu các thư mục khác thì có thể tắt các mục này bằng cách nhấn vào mục Sao lưu thư mục trên thiết bị > Tắt các thư mục bạn không muốn sao lưu.
- Nếu muốn bật lại tính năng sao lưu, chỉ cần thực hiện các bước tương tự rồi bật chế độ này lên là được.
Hướng dẫn cách đặt giới hạn sao lưu hằng ngày
Nếu như bạn không muốn tắt hoàn toàn chế độ sao lưu tự động lên Google Photos. Người dùng có thể đặt giới hạn sao lưu hằng ngày bằng các bước dưới đây:
- B1: Vào ứng dụng Google Photos > Ảnh đại diện > Chế độ cài đặt Photos.
- B2: Nhấn chọn vào Sao lưu (sao lưu phải ở trạng thái bật thì mới có thể cài đặt được giới hạn) > Nhấn chọn Mức sử dụng dữ liệu di động.
- B3: Chọn Không dùng dữ liệu di động hoặc các mức như 5MB, 10MB tùy theo nhu cầu của người dùng.
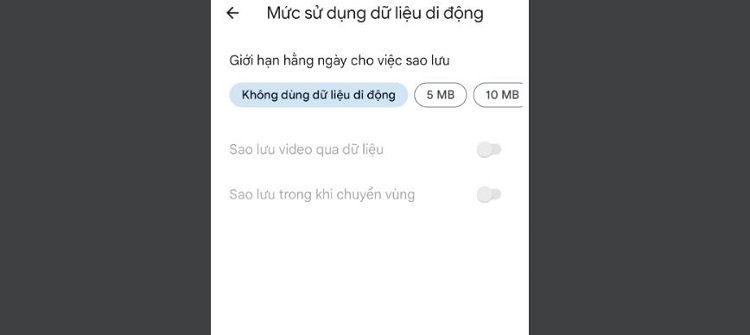
Cách tắt đồng bộ ảnh tự động vào Google Photos không quá phức tạp. Chúc anh em thực hiện thành công và đừng quên xem thêm nhiều hướng dẫn thủ thuật khác của Blog Chăm Chỉ nhé!
THEO DÕI THÊM
- Hướng Dẫn Cách Thoát Chế Độ Download Mode Samsung
- Cách sử dụng Mail Drop trên iPhone để gửi file dung lượng lớn