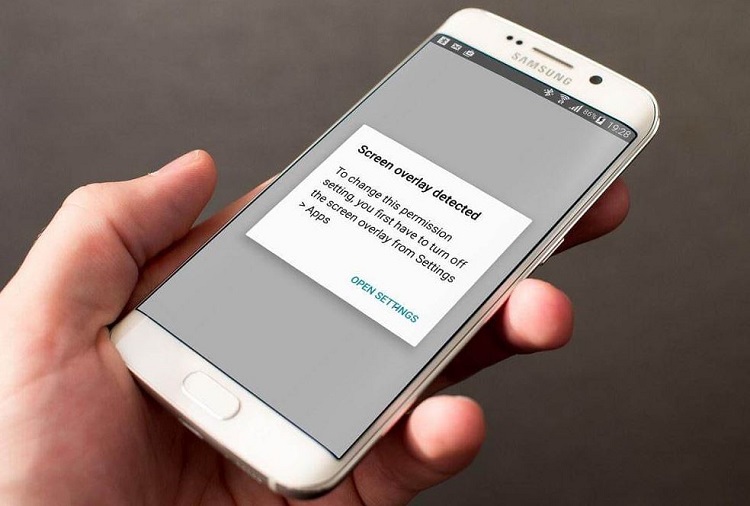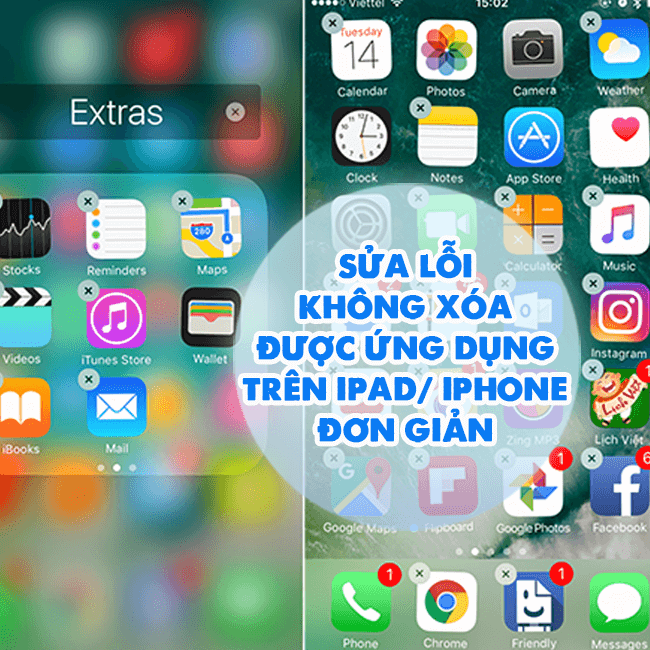[Mẹo hay] Chia sẻ cách tắt thông báo PIN yếu trên iPhone
Fan nhà Táo đang để tâm đến thủ thuật cách tắt thông báo PIN yếu trên iPhone? Vậy thì hãy dừng lại tại bài viết của Blog Chăm Chỉ nhé, mọi thông tin bạn cần đều có đầy đủ đấy!
Mỗi khi PIN trên điện thoại đã “cạn kiệt”, theo mặc định chắc chắn là smartphone nói chung và iPhone nói riêng sẽ thông báo PIN yếu. Thông báo này sẽ giúp người dùng cắm sạc dế yêu kịp thời, tránh tình trạng hết PIN tắt nguồn. Tuy nhiên, nhiều người dùng iPhone lại không thích thông báo này. Do đó, cách tắt thông báo PIN yếu trên iPhone được khá nhiều người dùng “Táo khuyết” tìm kiếm. Blog Chăm Chỉsẽ hướng dẫn ngay với các bước thủ thuật iOS siêu đơn giản.
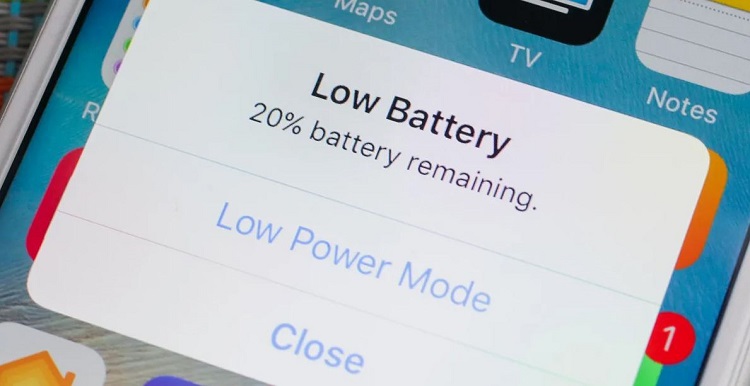
Hướng dẫn chi tiết cách tắt thông báo PIN yếu trên iPhone dành cho iFan
Nội dung
Cách đơn giản nhất để tắt thông báo 20% pin trên iPhone chính là bạn nên cắm sạc khi PIN sắp giảm xuống mức PIN yếu. Như vậy, người dùng sẽ không phải thấy thông báo PIN yếu “đáng ghét” kia nữa. Thực tế, thông báo PIN yếu là mặc định của smartphone nên hiện nay vẫn chưa có cách để tắt thông báo này hoàn toàn. Tuy nhiên, vẫn có một số mẹo nhỏ để bạn tắt thông báo pin yếu khi sử dụng ứng dụng nào đó.
Chia sẻ cách tắt thông báo PIN yếu trên iPhone đơn giản
Lưu ý: Khi kích hoạt tính năng dưới đây, bạn có thể không nhận được thông báo PIN yếu kịp thời. Do vậy, anh em sẽ không thể cắm sạc và dẫn đến máy bị tắt nguồn do hết PIN. Vậy nên, người dùng cần cân nhắc trước khi áp dụng. Đồng thời, vì không thể tắt thông báo PIN yếu hoàn toàn. Nên biện pháp này chỉ tạm thời và “chữa cháy” nên vẫn có một số khuyết điểm anh em nhé!
- B1: Người dùng vào Cài đặt trên iPhone > Nhấn vào dòng Trợ năng.
- B2: Chọn Truy cập được hướng dẫn > Bật Truy cập được hướng dẫn.
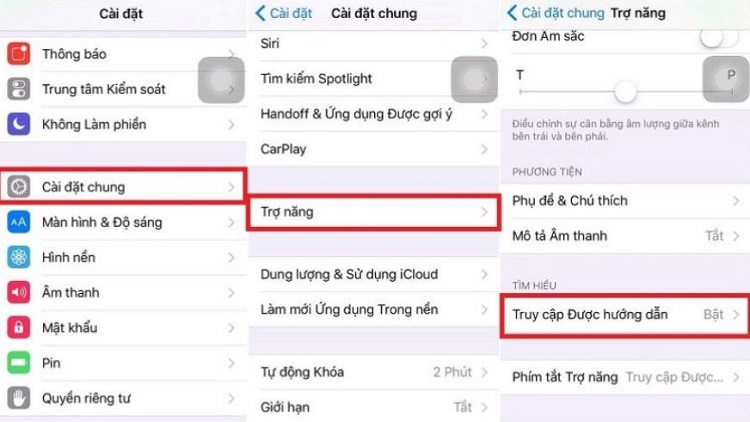
- B3: Nhấn chọn mục Cài đặt mật mã > Chọn tiếp dòng Đặt mật mã Truy cập được HD > Làm theo hướng dẫn trên màn hình.
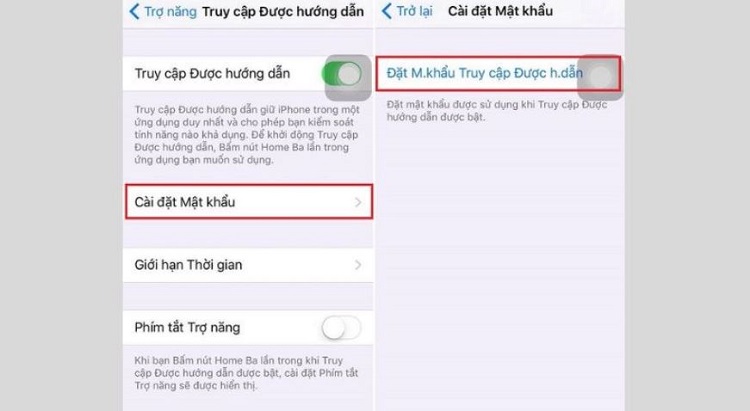
- B4: Tiếp tục kích hoạt dòng Phím tắt trợ năng > Chọn một ứng dụng nào đó mà bạn muốn > Nhấn nút Sườn 3 lần hoặc nút Home 3 lần (tùy máy) > Nhấn vào Bắt đầu ở góc trên cùng bên phải màn hình. Sau đó, bạn có thể thoải mái trải nghiệm ứng dụng này mà không lo bị thông báo PIN yếu làm phiền.
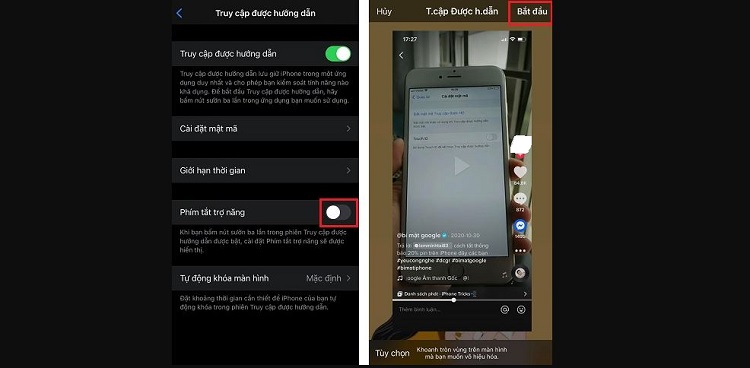
iFan nên lưu ý:
- Cách thực hiện chỉ áp dụng cho các ứng dụng mà bạn bật truy cập hướng dẫn. Nếu không kích hoạt thì thông báo PIN yếu vẫn hiển thị như bình thường nhé!
- Sau khi cài đặt như các bước ở trên, bây giờ bạn chỉ cần nhấn nút Sườn hoặc nút Home 3 lần (tùy theo chiếc iPhone bạn đang dùng) > Nhấn Bắt đầu là kích hoạt tính năng. Nếu muốn tắt thì bạn nhấn lại nút Sườn/Home 3 lần rồi chọn Kết thúc là xong.
Thay đổi thông báo PIN yếu nhàm chán trên iPhone
Ngoài cách tắt thông báo pin 20% xuất hiện trên màn hình iPhone như trên. Có cách để bạn thay đổi mức thông báo pin yếu cũng như dòng thông báo mặc định nhàm chán này. Lưu ý, cách này chỉ áp dụng cho máy chạy iOS 12 trở lên. Đồng thời, iFan cần cài đặt Phím tắt (Shortcuts) trên iPhone trước đi nhé!
- B1: Anh em vào Phím tắt đã cài đặt > Chọn tab Tự động hóa > Tạo mục tự động hóa cá nhân.
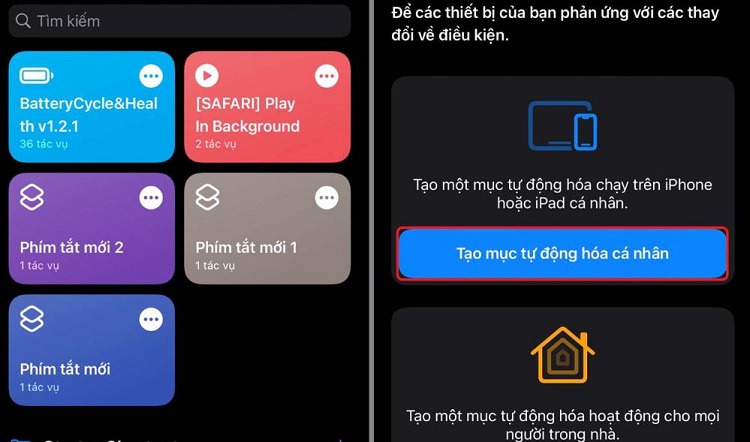
- B2: Nhấn vào Mức PIN > Điều chỉnh mức PIN iFan muốn nhận thông báo > Sau đó nhấn vào Tiếp ở góc trên bên phải màn hình.
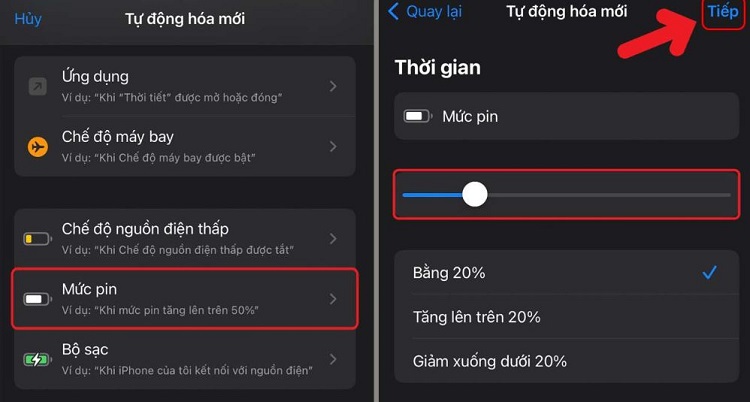
- B3: Nhấn vào dấu + Thêm tác vụ > Chọn mục Hiển thị thông báo.
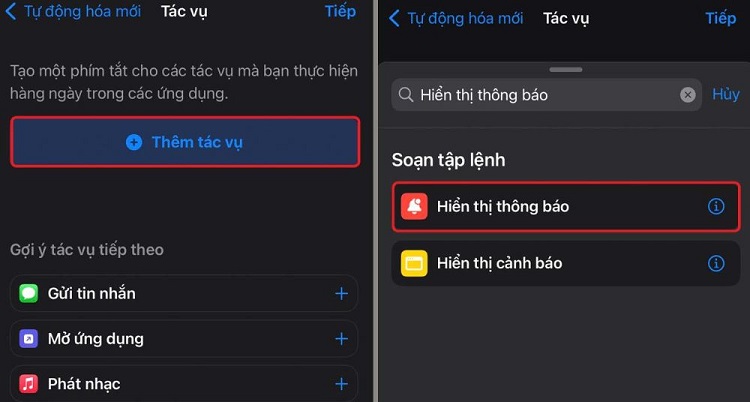
- B4: Nhập tên thông báo bạn thích > Nhấn Tiếp > Khi thông báo Không hỏi trước khi chạy xuất hiện, bạn nhấn vào Không hỏi > Nhấn Xong ở góc trên cùng bên phải màn hình.
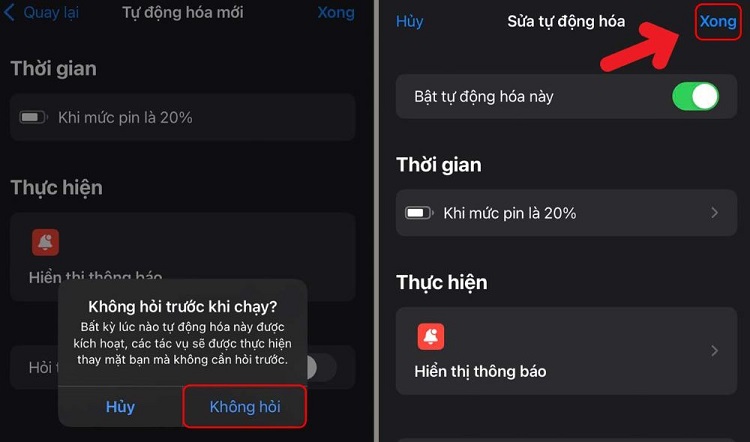
Như vậy là anh em đã thay đổi xong thông báo PIN yếu nhàm chán cho chiếc iPhone của mình rồi đấy nhé. Hãy để mức PIN xuống mức đã cài đặt thì bạn sẽ gặp thông báo mình đã thay đổi ngay.
Dù chẳng có cách tắt thông báo PIN yếu trên iPhone hoàn toàn nhưng đây cũng là 2 biện pháp tối ưu cho iFan. Mong rằng thủ thuật này sẽ đáp ứng được nhu cầu của bạn. Chúc thành công nhé!
XEM THÊM:
- Mẹo tìm iPhone bị mất qua số điện thoại nhanh chóng
- [GIẢI ĐÁP] Vì sao iPhone mất Face ID và cách khắc phục