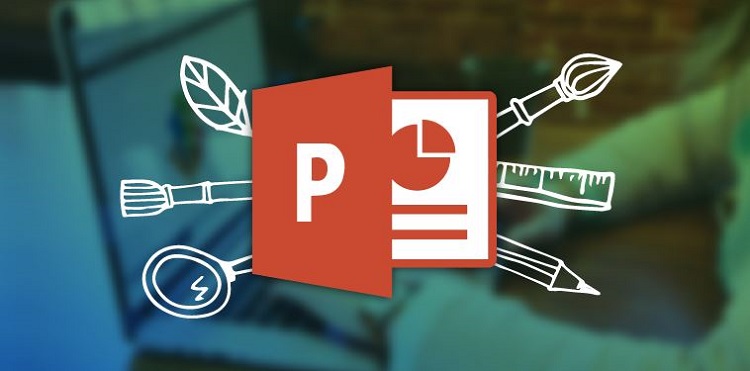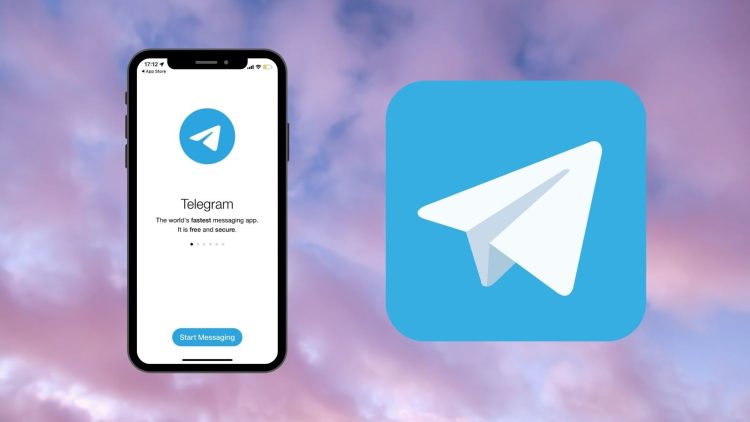Làm thế nào để khắc phục lỗi không hiển thị hình ảnh trong PowerPoint?
Nếu bạn là một sinh viên hay nhân viên văn phòng thì chắc chắn sẽ không còn xa lại gì với PowerPoint – công cụ quen thuộc, hỗ trợ đắc lực trong công việc và học tập. Hình ảnh là một phần quan trọng trong trình chiếu với PowerPoint. Tuy nhiên, sẽ có trường hợp hình ảnh bạn chèn vào slide lại không hiển thị trên trang trình bày. Vậy làm cách nào để khắc phục lỗi không hiển thị hình ảnh trong PowerPoint. Cùng theo dõi bài viết dưới đây của Blog Chăm Chỉ để tìm lời giải đáp nhé!
Vì sao xảy ra lỗi không hiển thị hình ảnh trong PowerPoint?
Nội dung
Thông thường, khi bạn chèn hình ảnh vào slide PowerPoint, tức là bạn đã nhúng hình ảnh vào trang chiếu, hình ảnh này sẽ hiển thị cho những lần mà bạn trình bày trang chiếu của mình. Tuy nhiên, trong một số trường hợp khi mở trình bày trang chiếu thì hình ảnh được chèn lại không hiển thị. Thay vào đó là một dấu X màu đỏ ngay ở vị trí của hình ảnh, hoặc là một trình giữ chỗ hình ảnh cũng ngay vị trí đó.
Lý do PowerPoint không thể tìm thấy hình ảnh của bạn bởi vì có thể nó đã được đổi tên, hoặc di chuyển đến vị trí khác vị trí ban đầu của nó, hoặc cũng có thể hình ảnh đã bị xóa khỏi máy tính của bạn. Một nguyên nhân khác có thể bởi vì khi bạn chèn hình ảnh vào trang chiếu, bạn chưa cài đặt bộ lọc đồ họa cho ảnh đó.
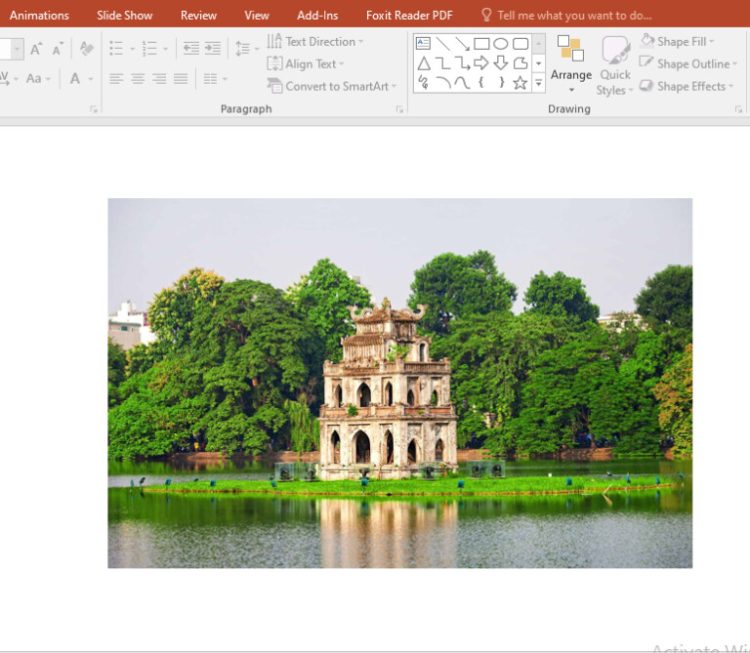
Cách khắc phục lỗi không hiển thị hình ảnh trong PowerPoint
Để khắc phục lỗi này, bạn có thể thực hiện theo một trong các giải pháp mà Blog Chăm Chỉ đã tổng hợp dưới đây:
➤Hãy đảm bảo rằng bạn đã cài đặt bản cập nhật mới nhất của Microsoft PowerPoint.
➤Bạn có thể thử chọn File, sau đó nhấn chọn Save As, rồi chọn một vị trí khác để lưu trang trình chiếu của bạn > Đóng file PowerPoint và sau đó mở lại để kiểm tra xem hình ảnh của bạn có hiển thị như ban đầu hay không.
➤ Đối với trường hợp mà chữ X xuất hiện bởi chưa cài đặt bộ lọc đồ họa cho hình ảnh hay clip, sẽ có hộp thoại xuất hiện và thông báo cách giải quyết cho vấn đề này. Bạn hãy dựa vào thông tin trong hộp thoại để thao tác tiếp theo nhé!
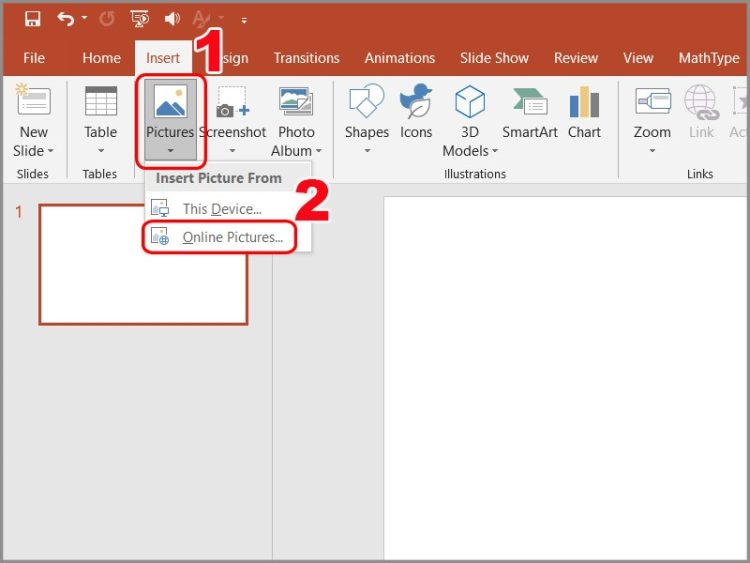
Trường hợp tệp hình ảnh liên kết chuyển đến vị trí mới trên máy tính
Trường hợp tệp liên kết của hình ảnh trong trang chiếu được chuyển đến một vị trí khác trên máy tính, bạn có thể thực hiện theo các bước để tìm lại tệp đó.
➥Bước 1: Đầu tiên bạn đổi tên tệp PowerPoint bằng cách: Nhập “.zip” vào cuối tên tệp > Nhấn phím Enter. Sẽ có một hộp thoại xuất hiện nhắc nhở về việc đổi tên tệp PowerPoint này, bạn chỉ cần nhấn có để hoàn tất quá trình đổi tên.
➥Bước 2: Sau khi đổi tên, bạn sẽ nhận thấy thư mục tập tin với một dây kéo. Đây là biểu tượng mới cho tệp PowerPoint đã được đổi tên > Bạn nhấn đúp vào biểu tượng tệp đã nén để mở tệp.
➥Bước 3: Sau đó thực hiện mở các thư mục theo đường dẫn: -ppt > trang trình bày > _rels. Sẽ có một danh sách các tên tệp được hiển thị, bạn hãy tìm tên chứa trang trình bày cụ thể bị thiếu hình ảnh > Nhấn đúp vào tên tệp để mở.
➥Bước 4: Bạn sẽ thấy một đường dẫn tệp đầy đủ cũng như tên của hình ảnh bị thiếu trong trang chiếu của bạn. Bạn có thể định vị để xem liệu file này còn ở trong máy tính hay không bằng cách tìm kiếm nhanh tên file. Sau khi định vị được, bạn có thể chọn đưa tệp hình ảnh về vị trí lưu trữ ban đầu hoặc sử dụng vị trí mới này để chèn vào trang chiếu.
Sau cùng, khi đã hoàn tất việc đưa hình ảnh trở lại, hãy đổi lại tên file PowerPoint về như ban đầu.
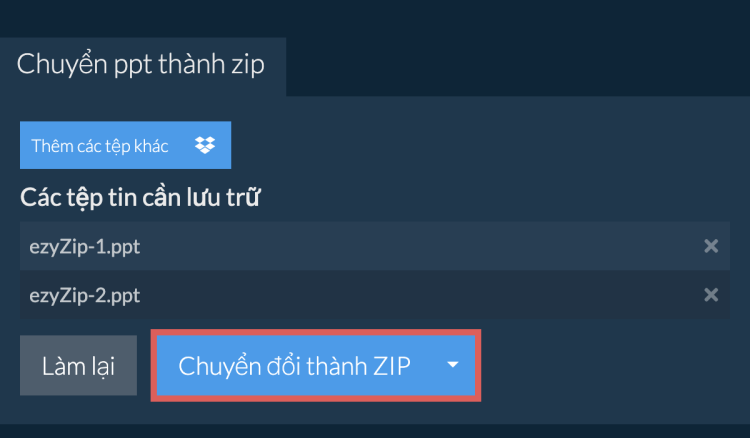
Trường hợp hình ảnh bị xóa khỏi máy tính
Nếu gặp phải tình huống này, bạn chỉ có thể giải quyết bằng cách sau:
➤ Tìm một ảnh mới tương tự và chèn vào vị trí ảnh bị mất.
➤Tìm một bản sao của ảnh và tiến hành chèn lại, hoặc để bản sao này ở vị trí của tệp gốc được lưu trước đó.
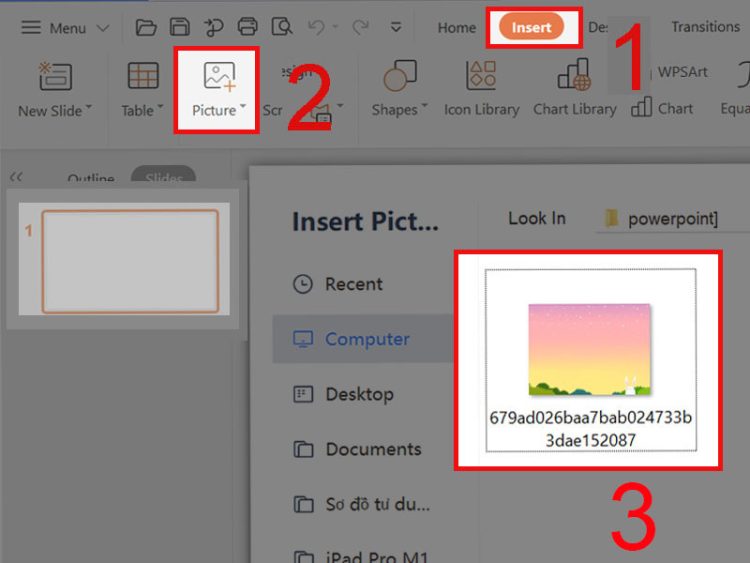
Trên đây là chia sẻ của Blog Chăm Chỉ để khắc phục lỗi không hiển thị hình ảnh trong PowerPoint. Hi vọng với những thông tin trên, bạn có thể dễ dàng chỉnh sửa và có một bài trình chiếu thật tốt nhé. Chúc bạn thành công!
Có thể bạn quan tâm:
- Cách chuyển từ Canva sang PowerPoint không mất hiệu ứng siêu đơn giản
- Cách sửa lỗi font chữ trong PowerPoint khi tải về trong nháy mắt