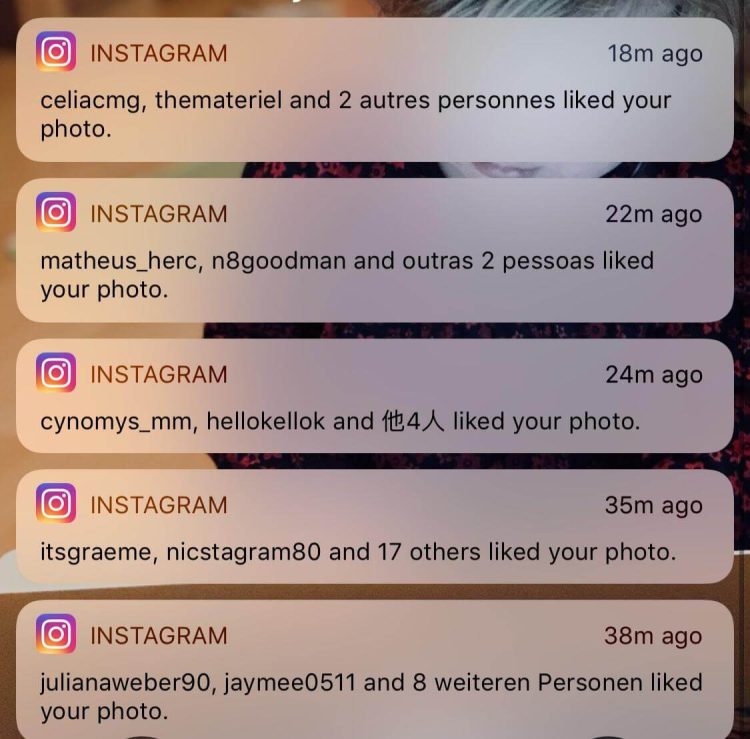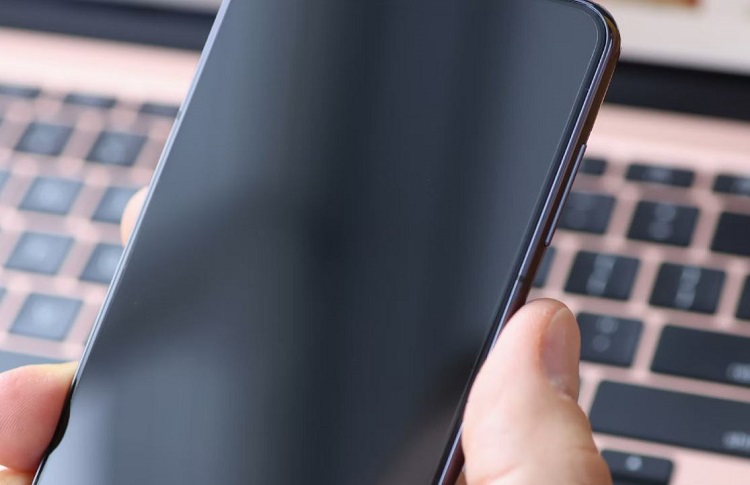Hướng dẫn chi tiết cách ghi âm trên Zoom trên điện thoại Android
Ghi âm là tính năng cực kỳ hữu ích khi bạn phải thường xuyên họp hoặc học tập trực tuyến trên các nền tảng khác nhau. Việc ghi lại toàn bộ nội dung đã được trình bày giúp người dùng nắm kỹ thông tin và có dữ liệu để lưu trữ trong các trường hợp cần thiết. Nếu bạn vẫn chưa biết cách ghi âm trên Zoom trên điện thoại Android thì những thủ thuật mà Blogchamchi chia sẻ dưới đây chính là dành cho bạn. Đừng bỏ lỡ nhé!
Tính năng ghi âm trên Zoom phù hợp với những ai?
Nội dung
Trước khi tìm cách ghi âm trên Zoom trên điện thoại Android, hãy cùng Blog Chăm Chỉ tìm hiểu xem những đối tượng nào phù hợp để sử dụng tính năng này:
➤Giáo viên, giảng viên: Cần ghi lại nội dung của buổi học để nắm rõ chất lượng giảng dạy của mình, diễn biến của lớp học hoặc post video lên các nền tảng khác như Youtube, Facebook (group/fanpage,…) để lưu trữ, chia sẻ.
➤Học sinh, sinh viên: Cần thiết cho quá trình nắm vững kiến thức và ôn thi.
➤Nhân viên/người chủ trì cuộc họp: Cần tư liệu để làm báo cáo, lưu trữ thông tin hoặc làm bằng chứng,…
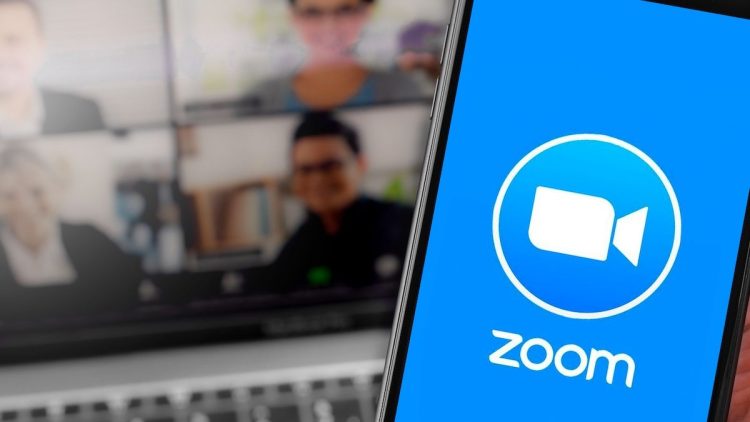
Một vài lưu ý cần thiết:
Thông thường, để Record trên Zoom trên điện thoại Android bạn cần phải lưu ý 3 điểm sau:
➤Bạn phải là người tổ chức buổi họp thì mới có thể thực hiện ghi âm/record trên Cloud bằng thiết bị Android hoặc iOS.
➤Bạn phải được sự đồng ý của người chủ trì cuộc họp.
➤Bạn đã được cấp phép sử dụng phần mềm Zoom trên Android hoặc iOS.
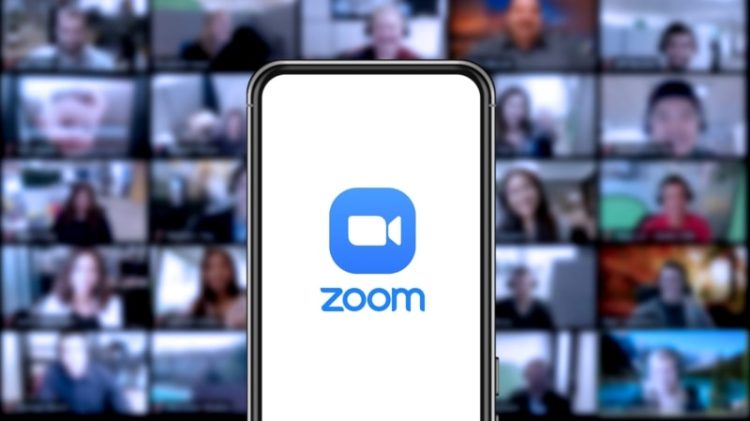
Hướng dẫn cách ghi âm trên Zoom trên điện thoại Android
Cách thức ghi âm trên Zoom trên điện thoại Android hiện tại chưa được hỗ trợ hoàn toàn, do đó nếu muốn sử dụng tính năng này bạn cần phải trả phí. Khi nâng cấp tài khoản, người dùng được phép ghi lại nội dung toàn bộ cuộc họp và cho phép nhiều người tham gia với khoảng thời gian dài hơn thông thường. Mức phí cho tài khoản này là 14 USD (tức khoảng 335.000 VND). Đừng lo lắng về mức phí này, Blog Chăm Chỉ sẽ chỉ cho bạn cách record trên Zoom không phải Host trên Android và khi bạn là Host.
Khi bạn là Host (chủ trì cuộc họp)
✤ Bước 1: Mở ứng dụng Zoom và tạo cuộc họp mới bằng cách chọn mục Meet & Chat > Chọn tiếp New Meeting > Start a Meeting.
✤ Bước 2: Sau đó, bạn chạm vào màn hình để thanh Menu phía trên và dưới màn hình hiển thị. Ngay góc phải màn hình, bạn chọn mục More (biểu tượng dấu 3 chấm).
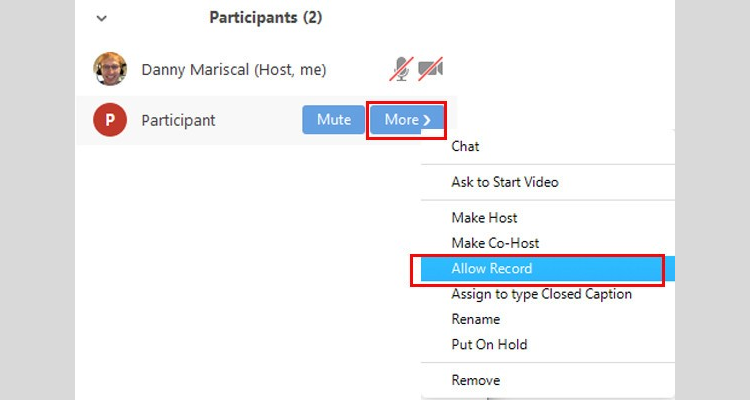
✤ Bước 3: Tiếp theo, bạn chọn Record trong cửa sổ mini. Khi đó cuộc họp sẽ ngay lập tức được ghi lại. (Sau thao tác này, bạn sẽ thấy dòng “Recording” ở phía bên phải trong toàn bộ quá trình họp).
✤ Bước 4: Nếu muốn tạm dừng hoặc kết thúc ghi âm, bạn hãy chọn vào mục More một lần nữa, sau đó chọn Pause hoặc Stop.
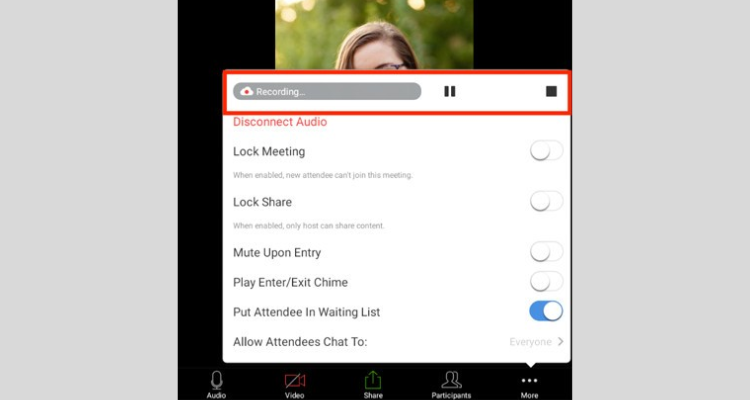
Nội dung vừa ghi lại sẽ được tự động tải xử lý và tải lên Cloud. Host sẽ nhận được email về đường dẫn ngay khi nội dung record được tải lên.
Khi bạn không phải Host (chủ trì cuộc họp)
Vì bạn không phải Host nên cách ghi âm trên Zoom trên điện thoại Android sẽ phụ thuộc vào tính năng ghi màn hình có sẵn và dung lượng của thiết bị. Cách thực hiện như sau:
✤ Bước 1: Bạn tham gia cuộc họp bằng đường dẫn hoặc nhập địa chỉ ID và mật mã.
✤ Bước 2: Sau đó, bạn vuốt màn hình từ trên xuống 2 lần để hiển thị nhiều lựa chọn hơn. > Tiếp theo bạn chọn vào mục Screen Recorder hoặc Screen Recording (Thông thường tính năng này có hình chấm tròn (Android) hoặc biểu tượng máy quay phim).
✤ Bước 3: Trong quá trình Record trên Zoom trên điện thoại android, bạn nên dùng âm thanh của thiết bị để ghi lại âm thanh của cuộc họp > Tại phần Sound Settings, bạn chọn Media sounds.
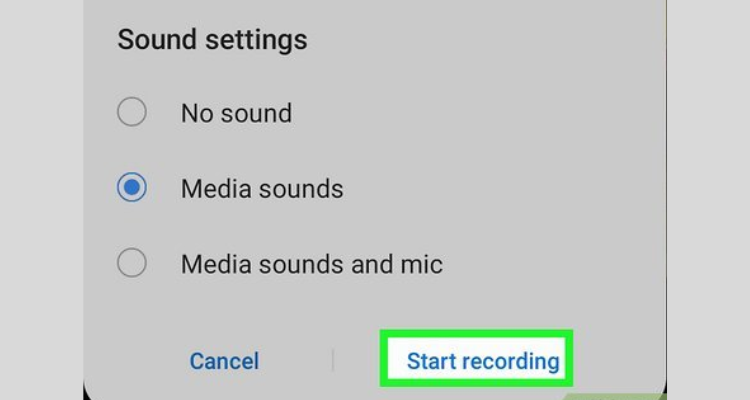
✤ Bước 4: Tiếp theo, bạn chọn Start để bắt đầu ghi âm. Để tạm dừng hoặc kết thúc ghi âm, bạn cũng vuốt màn hình từ trên xuống 2 lần vào nhấn chọn Recording Screen.
✤ Bước 5: Cuối cùng, khi bạn muốn xem lại nội dung được record, hãy vào mục Photos (Ảnh) của thiết bị.
Trên đây là 2 cách ghi âm trên Zoom trên điện thoại Android đơn giản và được nhiều người áp dụng. Hi vọng những thông tin trên đây sẽ thực sự hữu ích với bạn. Nếu thấy hay, đừng quên lưu lại và chia sẻ những nội dung này đến bạn bè, người thân nhé. Chúc bạn thành công!
Xem thêm:
- Cách chỉnh camera bị ngược trên Zoom trên điện thoại (mới nhất)
- Zoom trên điện thoại không có background, cần làm gì?