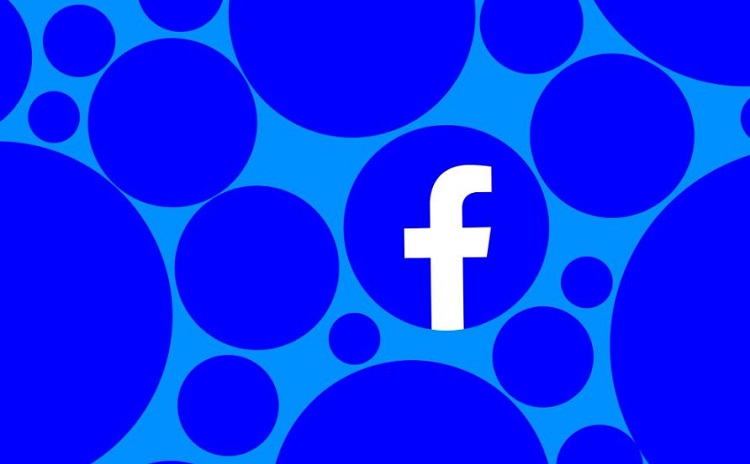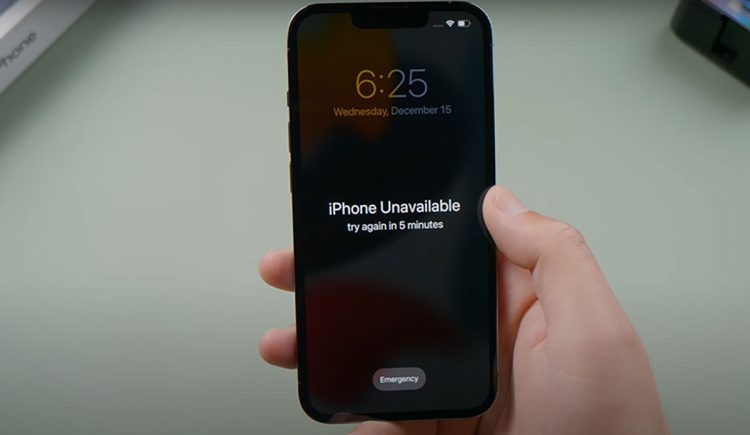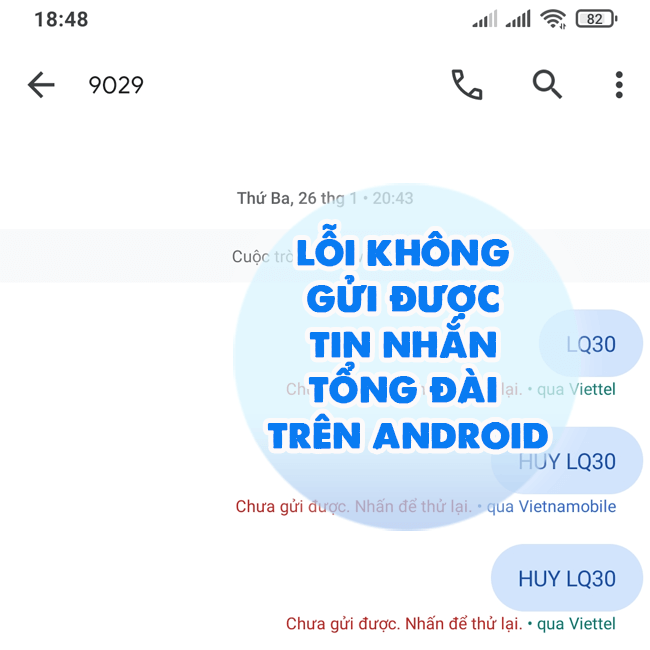Cách chia sẻ màn hình qua Messenger có âm thanh thế nào nhỉ?
Bạn đã biết đến cách chia sẻ màn hình qua Messenger có âm thanh hay chưa? Không khó để thực hiện điều này đâu nhé! Tham khảo bài viết của Blog Chăm Chỉ để biết cần phải làm gì bạn nha.
Trong quá trình trò chuyện video qua messenger, đôi khi người dùng cần phải chia sẻ màn hình điện thoại của mình để hướng dẫn, cho đối phương xem được thông tin hay bất cứ điều gì trên màn hình dế yêu bạn muốn. Trước kia, thủ thuật này có vẻ rất khó thực hiện nhưng ở thời điểm hiện tại, bạn không cần phải lo lắng về vấn đề này. Bởi với phiên bản mới của ứng dụng, cách chia sẻ màn hình qua Messenger có âm thanh siêu đơn giản. Trong chuyên mục thủ thuật hôm nay, Blog Chăm Chỉ sẽ hướng dẫn chi tiết cách thực hiện dành cho bạn nào cần nhé!
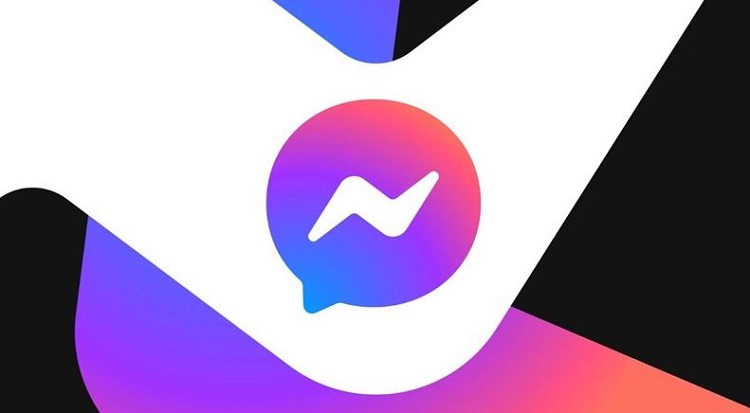
Bỏ túi cách chia sẻ màn hình qua Messenger có âm thanh siêu dễ
Nội dung
Messenger không ngừng nâng cao, cung cấp thêm nhiều tính năng mới giúp người dùng thuận tiện hơn trong việc nhắn tin và nghe gọi. Ở phiên bản hiện tại, gọi video của Messenger đã lên “tầm cao” mới khi có khá nhiều tính năng hay ho. Trong đó, chia sẻ màn hình là một trong những tính năng new khá được lòng người dùng.
Tính năng chia sẻ màn hình Messenger có âm thanh này giúp bạn dễ dàng cho đầu dây bên kia xem các nội dung bên màn hình của bạn. Nhờ đó, nếu bạn muốn hướng dẫn, share các thông tin quan trọng cũng vô cùng dễ dàng. Cách thực chia sẻ màn hình qua Messenger như sau:
| Lưu ý: Tính năng này chỉ áp dụng giữa gọi Messenger trên điện thoại với điện thoại (Cùng hệ điều hành hay khác hệ điều hành đều được), hoặc giữa messenger trên máy tính với máy tính. Chứ không thể chia sẻ màn hình trên máy tính khi gọi Messenger với điện thoại được nha. |
Chia sẻ màn hình trên Android khi gọi Messenger
Cách thực hiện trên Android và iPhone không quá khác biệt. Tuy nhiên, admin sẽ hướng dẫn chi tiết để bạn hiểu rõ hơn.
- Bước 1: Người dùng mở Messenger trên điện thoại của mình lên > Đi đến cuộc trò chuyện với người cần chia sẻ > Bấm vào biểu tượng gọi video ở phía trên bên phải màn hình.
- Bước 2: Sau khi người đó đã kết nối, để chia sẻ video, bạn cần nhấn chọn vào biểu tượng chính giữa (như hình).
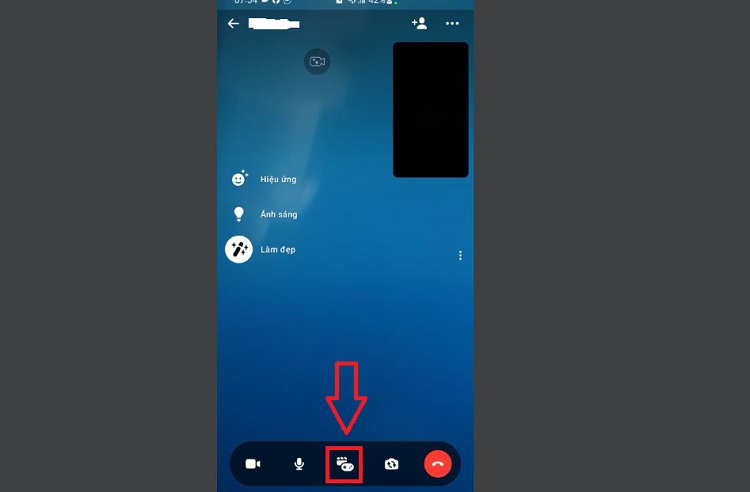
- Bước 3: Nhấn chọn tính năng “Chia sẻ màn hình”.
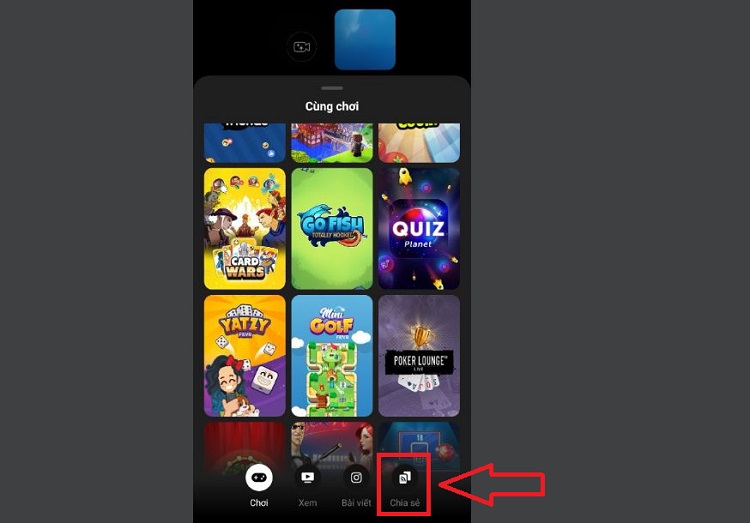
- Bước 4: Nhấn chọn “Bắt đầu ngay”.
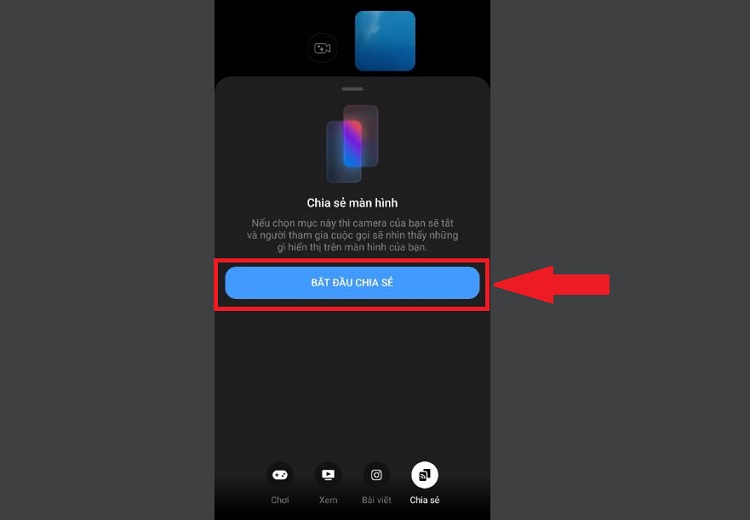
- Bước 5: Sau đó, thông báo pup sẽ hiển thị để hỏi bạn có muốn chia sẻ màn hình không > Nhấn vào “Bắt đầu ngay” là được. Lúc này, bạn nhấn chọn “Thu nhỏ màn hình” > Điện thoại của bạn sẽ quay về màn hình chính và những gì bạn thao tác trên màn hình thì đối phương đều nhìn thấy.
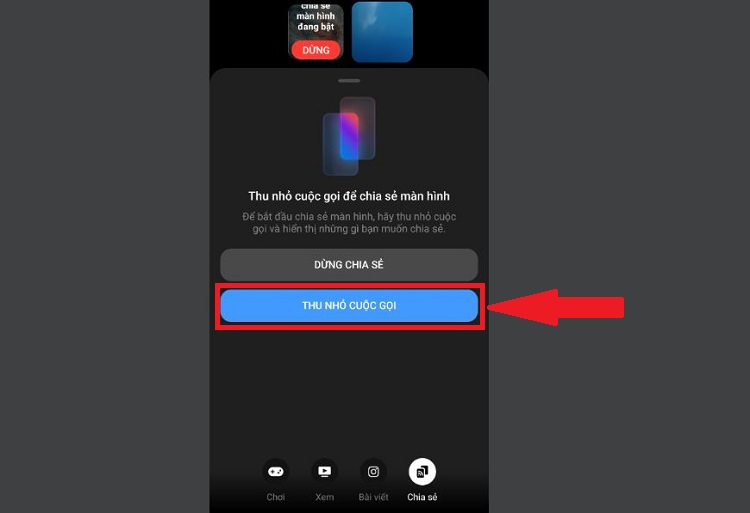
- Bước 6: Để tắt chia sẻ màn hình, bạn nhấn mở rộng giao diện gọi video messenger > Nhấn nút Dừng chia sẻ là được.
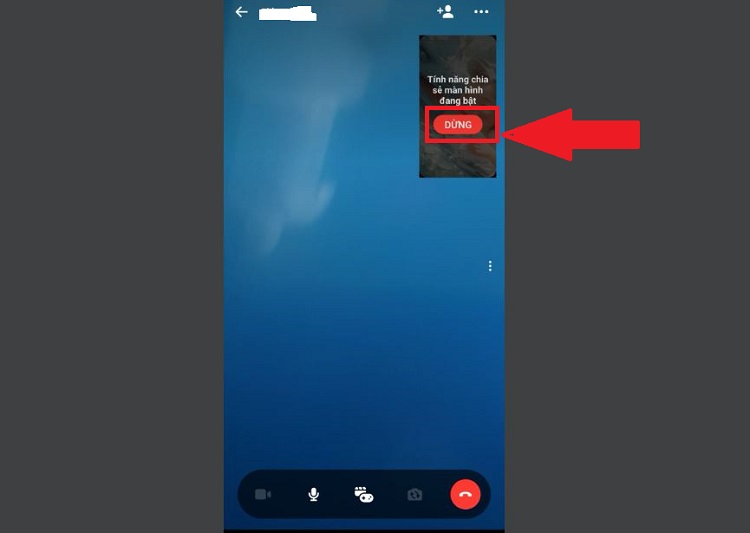
Chia sẻ màn hình trên iPhone khi gọi Messenger
- Bước 1: Tương tự như Android, bạn cũng mở Messenger và gọi video với người bạn cần chia sẻ màn hình.
- Bước 2: Sau khi người đó kết nối video qua Messenger với bạn > Người dùng nhấn vào biểu tượng hình vuông có 4 biểu tượng nhỏ (như hình) > Nhấn vào nút Chia sẻ.
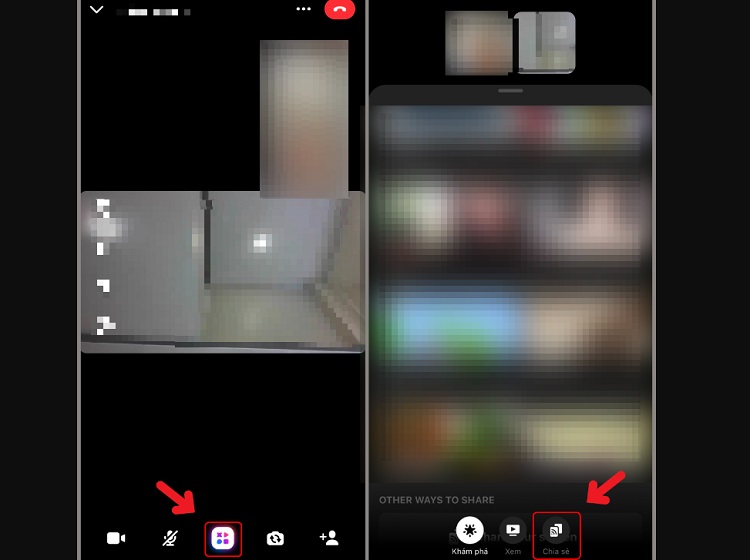
- Bước 3: Ở giao diện kế tiếp, anh em nhấn vào dòng “Bắt đầu chia sẻ” > Tiếp tục nhấn chọn “Bắt đầu truyền phát”
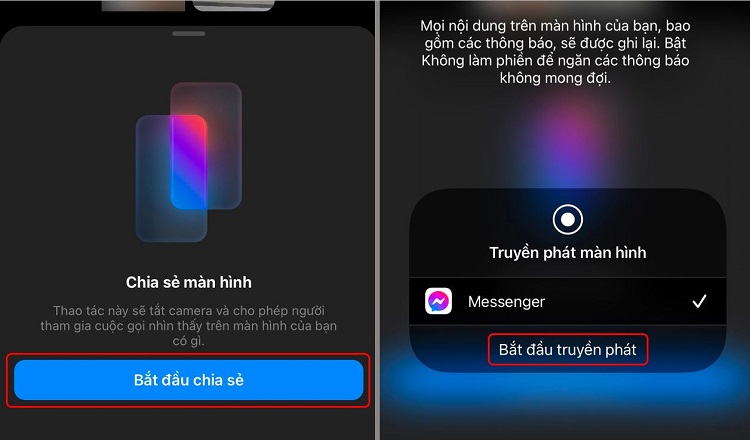
- Bước 4: Khi bạn rời khỏi giao diện của Messenger thì hệ thống sẽ bắt đầu quá trình chia sẻ màn hình với đối phương > Mọi thao tác bạn thực hiện trên màn hình dế yêu người đó đều nhìn thấy > Nhấn nút Dừng chia sẻ nếu muốn kết thúc quá trình này.
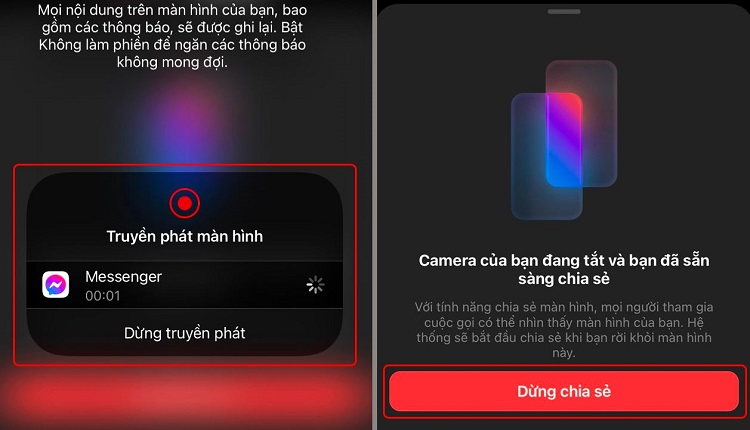
Chia sẻ màn hình trên máy tính khi gọi Messenger
- Đầu tiên, bạn cũng vào trình duyệt trên máy tính và mở Facebook Messenger > Gọi video với người bạn phải chia sẻ màn hình máy tính của mình. Lưu ý, anh em cần cấp quyền truy cập camera và micro khi video call nhé!
- Sau đó, bạn nhấn vào biểu tượng màn hình để thực hiện chia sẻ màn hình máy.
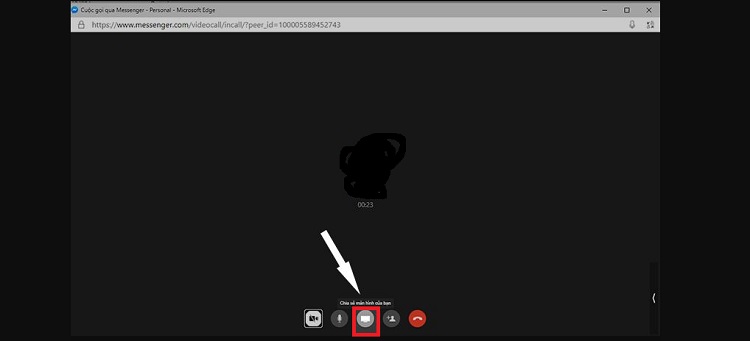
- Ở giao diện kế tiếp, bạn sẽ được chọn giữa Your Entire Screen (share toàn bộ màn hình) và Application Window (chỉ share cửa sổ ứng dụng) > Bạn chọn tính năng mình cần rồi nhấn Share.
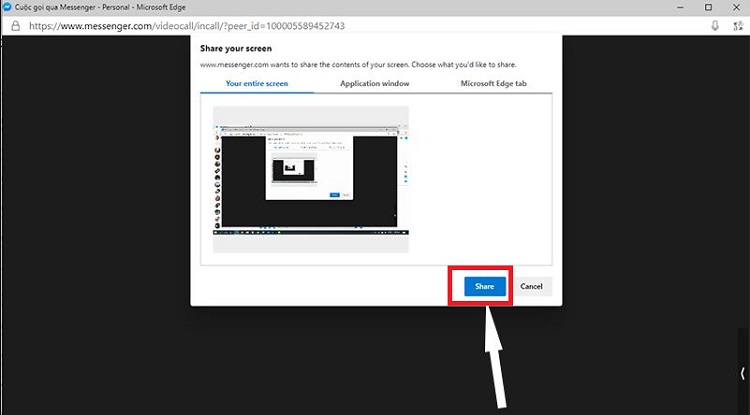
- Lúc này, màn hình của đối phương sẽ thay bằng màn hình của bạn và những gì bạn thực hiện trên máy tính người đó sẽ theo dõi được. Nếu muốn tắt tính năng share màn hình thì nhấn Stop Sharing (tắt chia sẻ màn hình) nhé!
Lưu ý:
- Khi chia sẻ màn hình, bạn nên tắt các thông báo hoặc bật chế độ “Không làm phiền” trên điện thoại để tránh rò rỉ thông tin cá nhân.
- Sau khi bật chia sẻ màn hình, toàn bộ những gì trên màn hình của máy đối phương sẽ nhìn thấy. Bạn nên lưu ý để tránh tiết lộ các riêng tư của mình trên điện thoại nha.
Blog Chăm Chỉ đã hướng dẫn xong cách chia sẻ màn hình qua Messenger có âm thanh. Chúc bạn thực hiện thành công!
THEO DÕI THÊM
- Cách chuyển acc Free Fire từ Facebook sang Google như thế nào? (THỦ THUẬT 2024)
- Cách chặn gắn thẻ trên Facebook bằng điện thoại iPhone