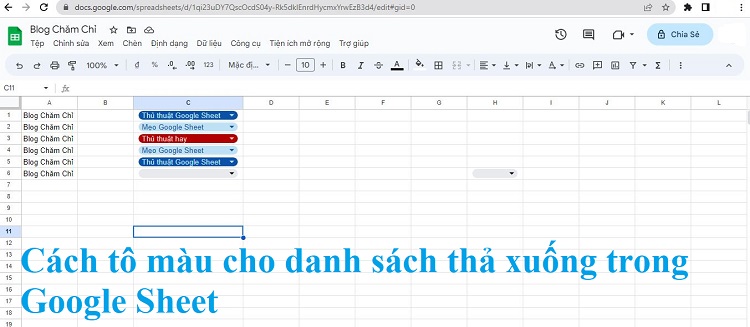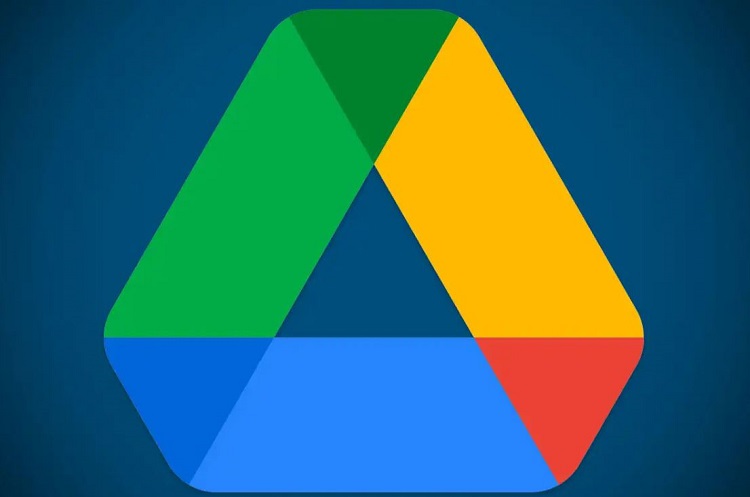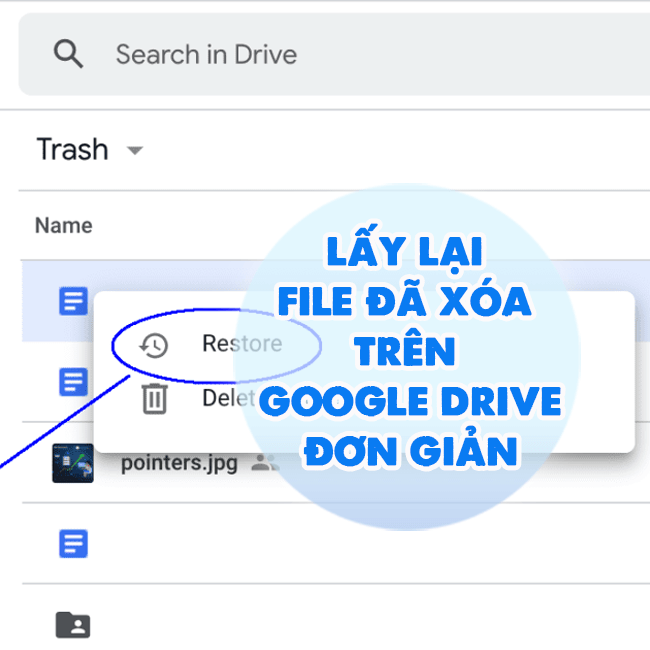Cách chèn thêm 1 ký tự vào chuỗi trong Excel SIÊU DỄ
Bạn đã biết cách chèn thêm 1 ký tự vào chuỗi trong Excel chưa? Cùng Blog Chăm Chỉ tìm hiểu qua bài viết dưới đây nhé!
Nếu bạn chưa biết cách chèn thêm 1 ký tự vào chuỗi trong Excel thì đây chính là bài viết dành cho bạn. Hôm nay Blog Chăm Chỉ sẽ hướng dẫn bạn thao tác với mã VBA hoặc các công thức kết hợp giữa hàm LEFT, RIGHT, MID và hàm LEN, LEFT, RIGHT. Hãy cùng tìm hiểu cách thực hiện ngay thôi nào!
Nên thêm, chèn ký tự vào giữa các chuỗi dữ liệu trong Excel khi nào?
Nội dung
Khi nào thì ta cần thêm, chèn ký tự vào giữa các chuỗi dữ liệu trong Excel? Dưới đây là những trường hợp mà bạn cần dùng đến “kế sách” này.
- Bạn muốn thêm dấu chấm hoặc dấu cách để phân biệt mã vùng với số điện thoại. Ví dụ như 0968449367 => +084 968449367.
- Bạn muốn tách biển số xe thành 2 phần. Chẳng hạn như như: 31G36514 thành 31G3 – 6514.
Một số hàm chèn ký tự vào giữa chuỗi trong Excel
Bạn có thể dùng hàm chèn ký tự vào giữa chuỗi trong Excel bằng nhiều cách khác nhau. Trong đó phổ biến nhất là cách sử dụng VBA hoặc công thức. Vậy làm thế nào để thực hiện thao tác chèn ký tự? Hãy cùng theo dõi tiếp để bỏ túi những cách hay nhé.
Cách chèn thêm 1 ký tự vào chuỗi trong Excel với VBA
Khi sử dụng VBA, bạn có thể nhanh chóng chèn ký tự bất kỳ vào chuỗi ký tự có sẵn trong Excel tại một vị trí xác định. Ví dụ như hình minh họa bên dưới đây.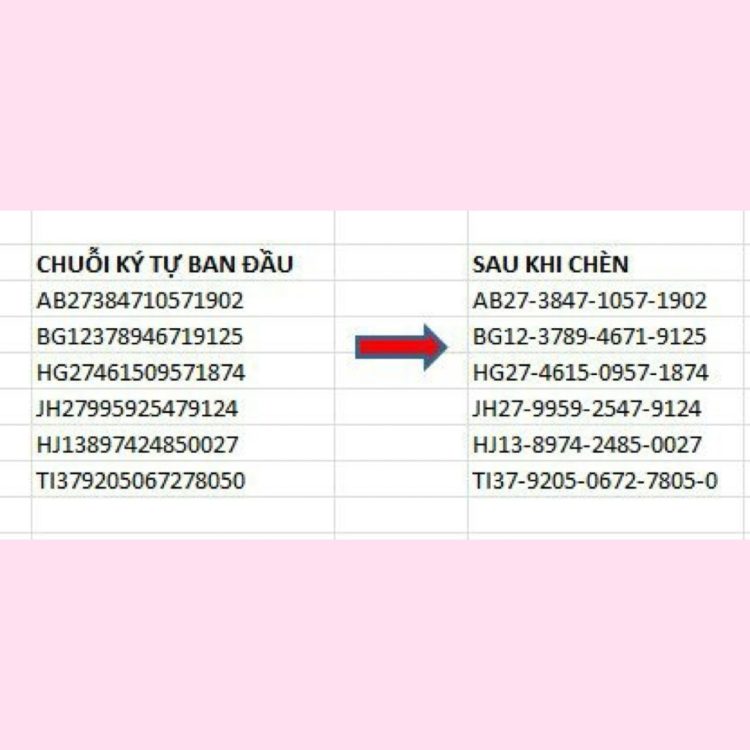
Bạn có thể áp dụng mã VBA để có thể chèn một ký tự cụ thể sau mỗi 4 ký tự hoặc số lượng ký tự không giới hạn.
➤Bước 1: Bạn hãy nhấn giữ phím ALT + F11 trong phần mềm Excel. Cách này sẽ giúp bạn mở cửa sổ Microsoft Visual Basic for Applications.
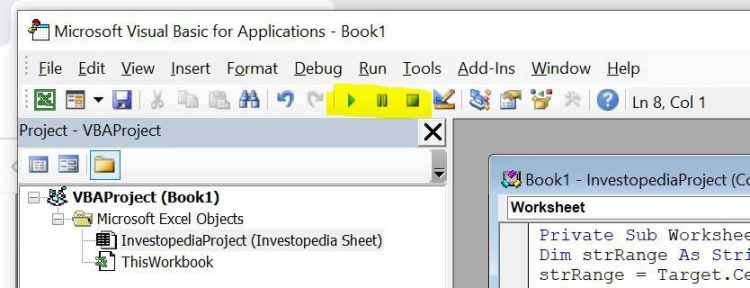
➤Bước 2: Sau đó chọn Insert > Chọn Module và dán đoạn mã VBA bên dưới vào Cửa sổ Module.
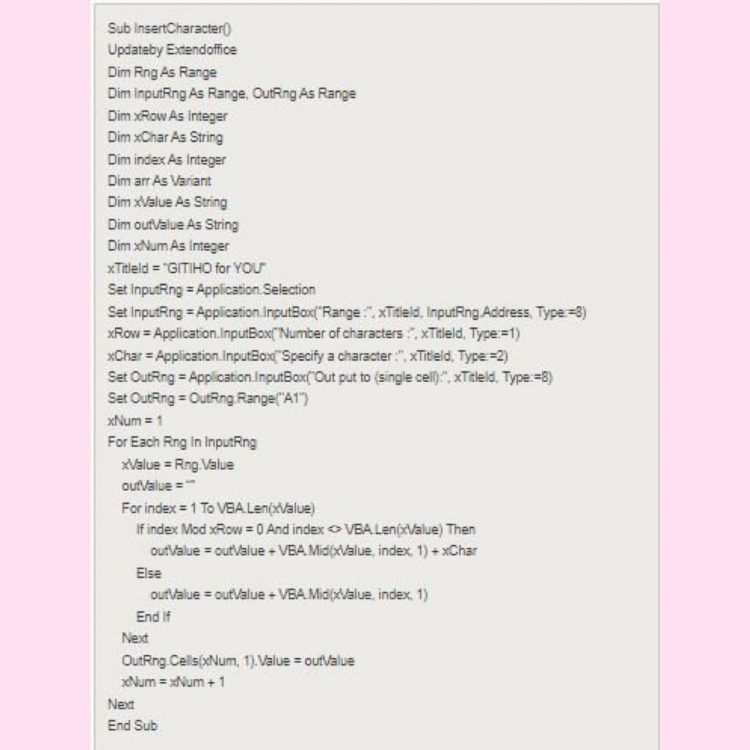
➤Bước 3: Tiếp theo nhấn F5 hoặc Run để chạy đoạn mã trên . Lúc này, một hộp nhắc sẽ bật ra để nhắc bạn chọn phạm vi dữ liệu mà bạn đang muốn chèn ký tự vào chuỗi văn bản đó.
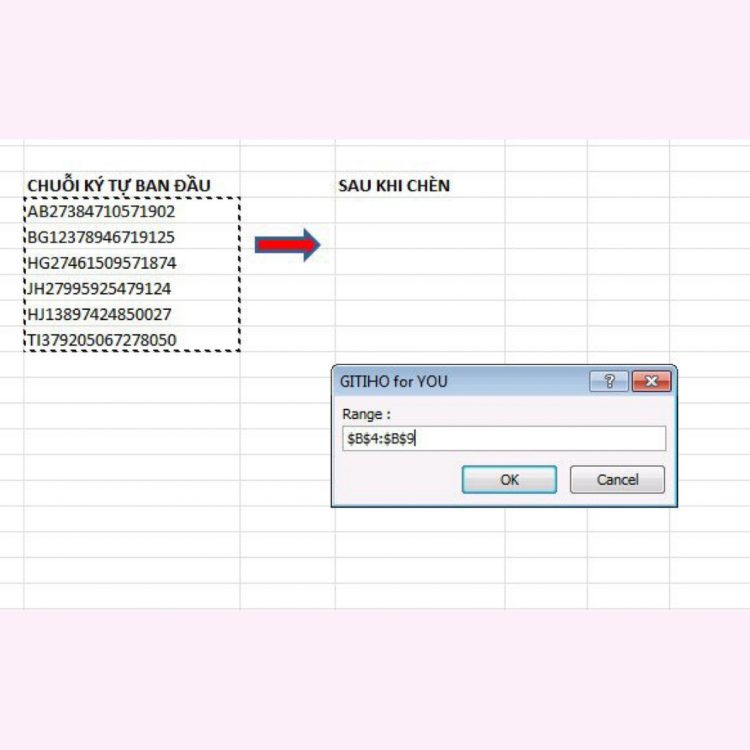
➤Bước 4: Bạn chọn OK. Sau đó nhập số để xác định vị trí bạn muốn chèn thêm ký tự. Tại ví dụ này,ta chèn ký tự “-” vào giữa nhằm phân tách từng nhóm 4 ký tự một.
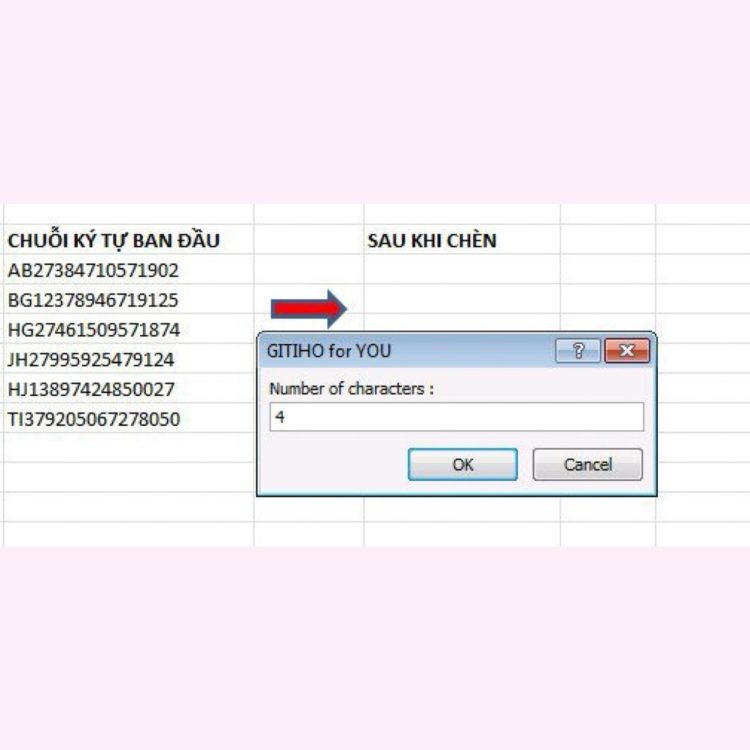
➤Bước 5: Sau đó bạn hãy nhập ký tự bạn muốn chèn vào chuỗi > Chọn OK.
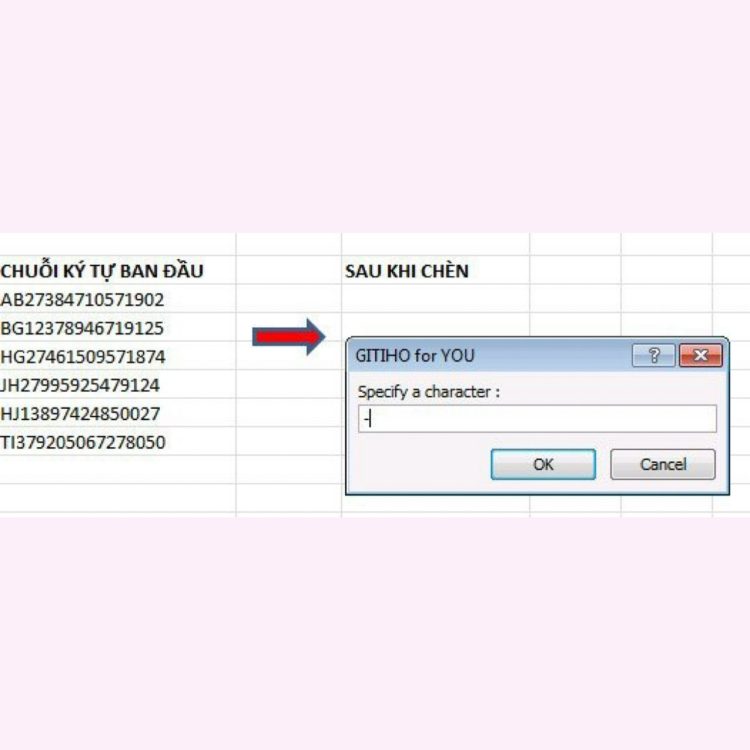
➤Bước 6: Cuối cùng, Bạn hãy chọn nơi bạn muốn xuất kết quả. Lưu ý rằng bạn chỉ cần chọn 1 ô duy nhất > Sau đó nhấp OK.
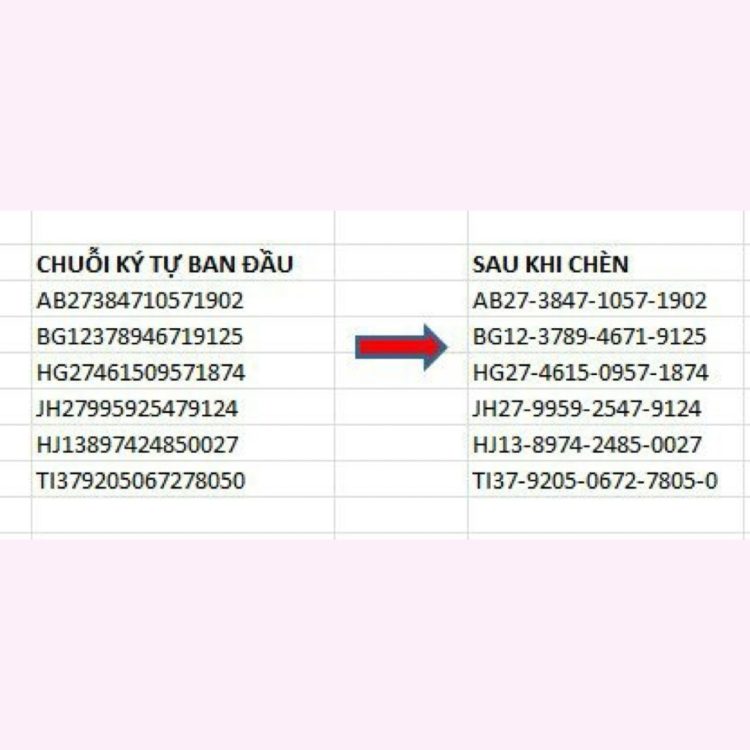
Chỉ với một vài thao tác bạn đã có thể chèn thành công ký tự đặc biệt vào giữa một chuỗi ký tự trong Excel.
Cách chèn thêm 1 ký tự vào chuỗi trong Excel bằng công thức
Dù đoạn mã VBA sẽ giúp bạn nhanh chóng thêm được ký tự vào vị trí bất kỳ trong một chuỗi trên Excel. Nhưng nếu bạn chưa quen thuộc với công cụ này Blog Chăm Chỉ mách bạn cách chèn thêm 1 ký tự vào chuỗi trong Excel đơn giản hơn. Đó chính là sử dụng hàm chèn ký tự. Hãy cùng theo dõi xem đó là hàm gì bạn nhé!
Sử dụng các công thức LEN, LEFT, RIGHT
➤LEN: đây là hàm dùng để tính tổng các ký tự trong dãy số.
➤LEFT: đây là hàm dùng để tách ký tự trong dãy số bắt đầu từ phía bên trái.
➤RIGHT: đây là hàm dùng để tách ký tự trong dãy số bắt đầu từ phía bên phải.
Giả sử bạn đang có một danh sách các biển số xe và bạn cần chèn thêm dấu – để giúp nhận biết dễ dàng hơn. Lúc này bạn có thể sử dụng công thức như sau:
= LEFT(A2,4) & ” – ” & RIGHT(A2, LEN(A2) – 4)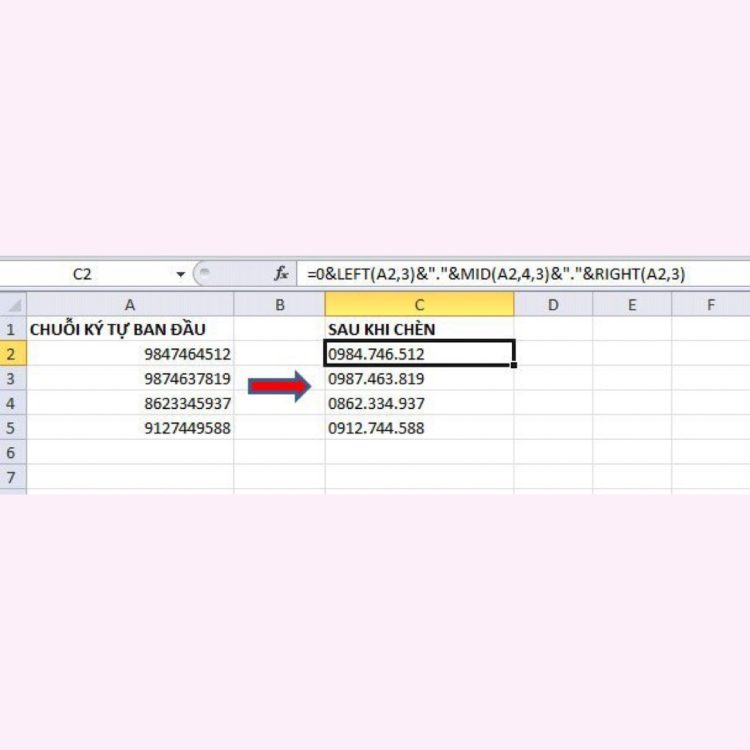
Trong đó:
➤ LEFT(A2,4): Tách 4 ký tự được tính từ bên trái của ô A2.
➤ ” – “: đây chính là ký tự mà chúng ta muốn chèn vào chuỗi trong Excel.
➤ LEN(A2): dùng để đếm số ký tự có trong ô A2.
➤ RIGHT(A2, LEN(A2)-4): dung để tách số ký tự tính từ bên phải sau khi đã trừ đi 4 (tức là trừ đi 4 ký tự mà hàm LEFT đã lấy).
➤ &: Dùng để nối các dãy số với nhau.
Sau đó, bạn có thể kéo công thức của mình xuống các ô phía bên dưới.
Sử dụng công thức LEFT, RIGHT, MID
Tại ví dụ này, thay vì bạn sử dụng hàm LEN để đếm ký tự như phần trên. Bạn có thể sử dụng hàm MID. Hàm MID được sử dụng để bắt một chuỗi ký tự nằm ở bên trong một chuỗi ký tự nào đó dài hơn.
Giả sử bạn đang có một cột bao gồm nhiều số điện thoại. Bạn đang muốn phân tách số điện thoại đó bằng dấu “.”. Đồng thời sẽ thêm số 0 trước dãy số để nhận diện dễ hơn. Lúc này bạn có thể sử dụng công thức như sau:
= 0 & LEFT(A2,3) & “.” & MID(A2,4,3) & “.” & RIGHT(A2,3)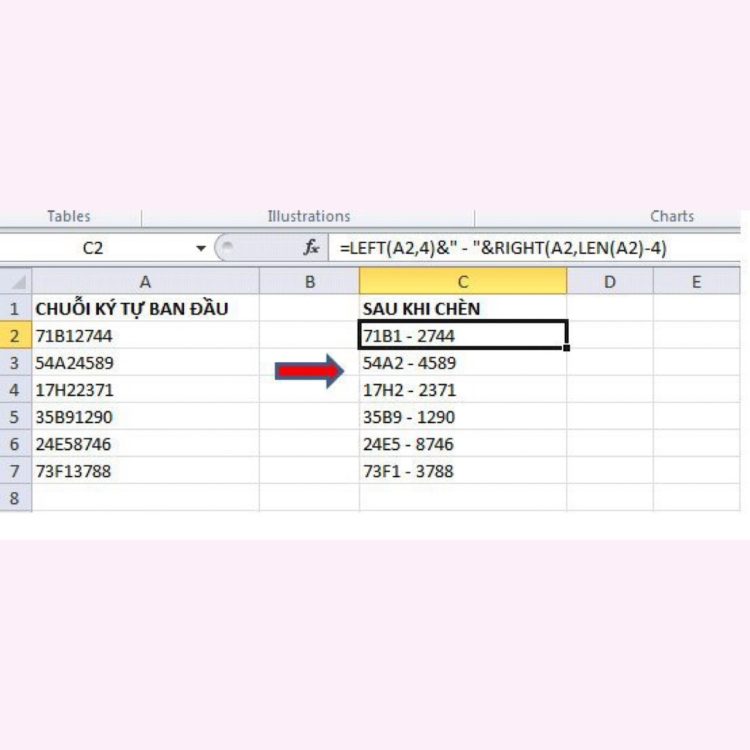
Trong công thức này có các thành phần cụ thể như sau:
➤ 0 chính là ký tự mà chúng ta thêm vào đầu chuỗi số.
➤ LEFT(A2,3) được lấy từ bên phải qua 3 ký tự.
➤ & “.” để chèn dấu “.” vào chuỗi.
➤ MID (A2,4,3): sẽ lấy chuỗi nằm giữa bỏ đi 4 ký tự bên phải và bỏ 3 ký tự bên trái.
➤ RIGHT(A2,3) là lấy từ bên trái thông qua 3 ký tự.
Sau đó, bạn có thể kéo công thức xuống các ô bên dưới. Vậy là có thể hoàn thành xong các bước thêm 1 ký tự vào chuỗi trong Excel.
Trên đây Blog Chăm Chỉ đã đưa ra cách chèn thêm 1 ký tự vào chuỗi trong Excel. Hãy theo dõi Blog Chăm Chỉ để biết thêm nhiều điều thú vị hơn nhé! Đừng quên chia sẻ cho mọi người cùng biết nha.
Có thể bạn quan tâm:
➤ Lỗi luôn hiện hộp Save As trong Word, Excel và cách fix hiệu quả
➤ Lưu ngay cách dùng hàm bỏ dấu trong Excel cực đơn giản!