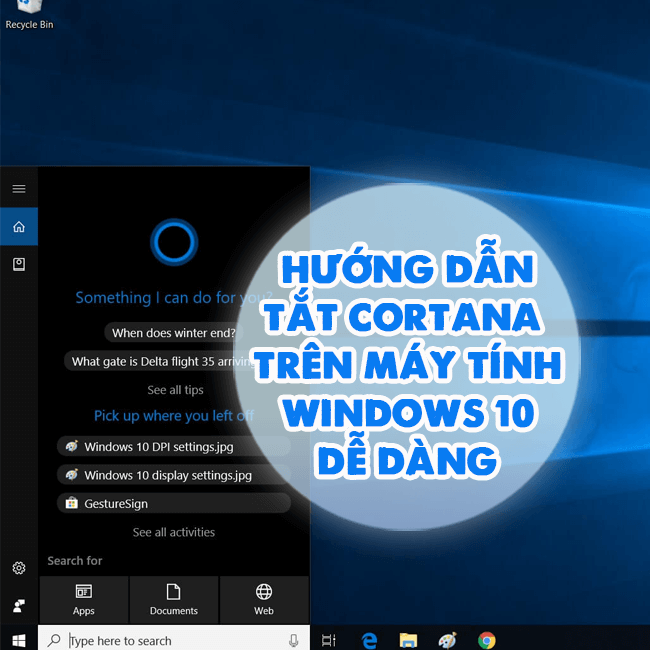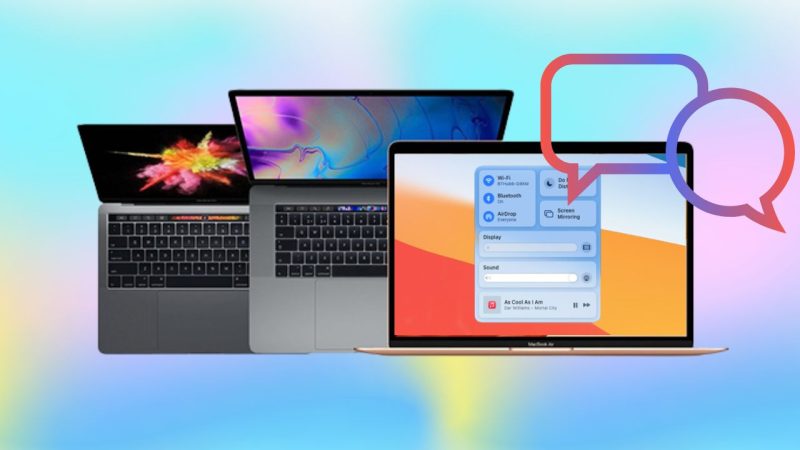Hướng dẫn khắc phục lỗi “No Audio Output Device Is Installed” trên Windows
Trong bài viết này, Blog Chăm Chỉ sẽ hướng dẫn cho bạn cách sửa lỗi “No Audio Output Device Is Installed” trên Windows. Hãy xem ngay nếu bạn đang “toát mồ hôi hột” vì sự cố này nhé!
Trong điều kiện bình thường, máy tính của chúng ta sẽ tự động nhận diện các thiết bị âm thanh được kết nối. Nhờ đó, thiết bị có thể cài đặt được những driver cần thiết để thiết bị có thể hoạt động. Nhưng có những lúc mọi thứ lại không diễn ra như vậy. Điều này khiến cho người dùng gặp phải lỗi “No Audio Output Device Is Installed” trên Windows. Tuy nhiên, bạn không cần phải quá lo lắng vì Blog Chăm Chỉ đã gợi ý các giải pháp khắc phục trong phần tiếp theo.
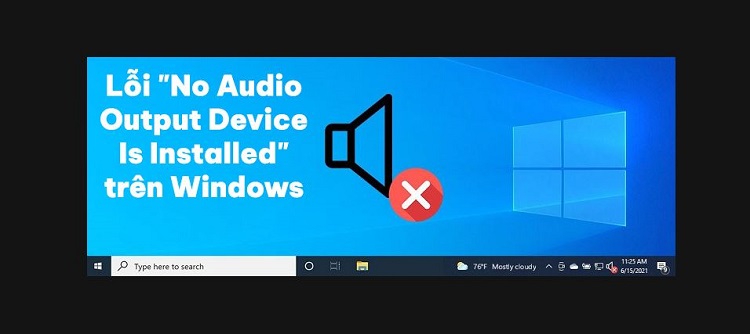
Lỗi “No Audio Output Device Is Installed” trên Windows là tình trạng như thế nào? Fix ra sao?
Dựa vào phần nội dung ở đầu bài viết. chúng ta có thể hiểu Lỗi “No Audio Output Device Is Installed” – Là tình trạng khi mà máy tính không nhận diện được một thiết bị âm thanh nào đó đang được kết nối. Trường hợp này xảy ra khi có một sự cố nào đó liên quan đến driver. Hoặc cũng có thể là do sự cố trên hệ thống máy tính.
Cách sửa lỗi “No Audio Output Device Is Installed” trên Windows 10/ 11 hiệu quả
Sau khi đã hiểu được lỗi “No Audio Output Device Is Installed” là gì. Bây giờ admin sẽ hướng dẫn cho bạn những cách để khắc phục nếu không may gặp phải lỗi này.
Sử dụng trình khắc phục sự cố âm thanh để sửa lỗi
Trên Windows, bạn có thể sử dụng trình khắc phục được tích hợp sẵn để kiểm tra và khắc phục lỗi tự động. Để làm được điều này, các bước như sau:
- B1: Click chuột phải vào biểu tượng âm thanh ở góc dưới bên phải màn hình. Sau đó nhấn chọn Troubleshoot sound problems. Lúc này, trình khắc phục sự cố sẽ kiểm tra tất cả các thiết bị âm thanh đang kết nối với máy tính.
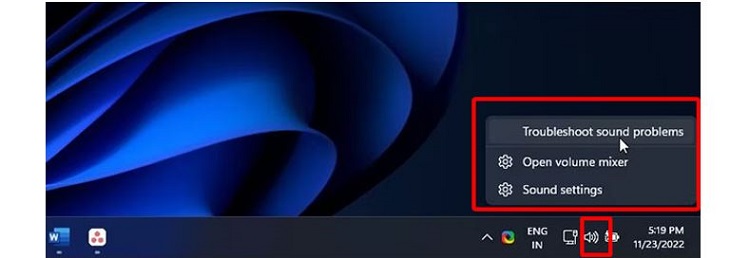
- B2: Click chọn vào thiết bị mà bạn muốn khắc phục sự cố > Nhấn chọn next.
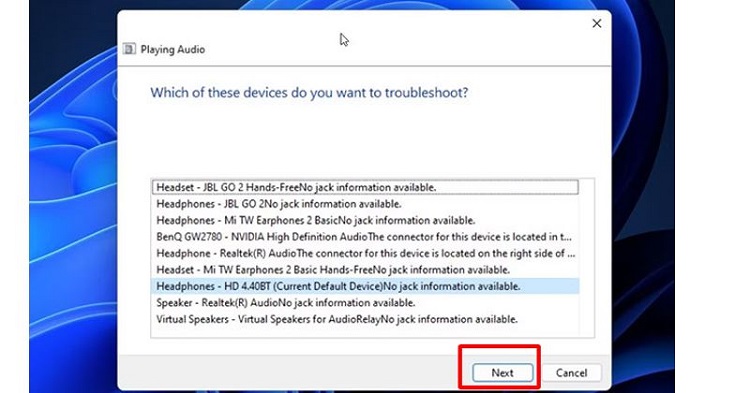
- B3: Dựa vào từng loại thiết bị mà bạn đã chọn. Hệ thống Windows sẽ đưa ra cho bạn những hướng dẫn để có thể khắc phục lỗi. Bạn chỉ cần thực hiện đúng theo như hướng dẫn là được.
Kiểm tra, cập nhật driver chung âm thanh
Để khắc phục Lỗi “No Audio Output Device Is Installed” trên Windows. Bạn cũng có thể thử kiểm tra cài đặt lại driver âm thanh chung.
- B1: Click chuột phải vào biểu tượng windows trên thanh taskbar của máy tính > Tiếp đến, bạn chọn vào mục Device Manager.
- B2: Nhấn chọn vào icon mũi tên bên cạnh mục Audio inputs and outputs để mở rộng. Lúc này nếu bạn nhận thấy các thiết bị âm thanh đầu ra được hiển thị đầy đủ thì hãy đến bước tiếp theo. Nếu không, hãy click chọn vào mục View sau đó chọn Show Hidden Devices.
- B3: Click chuột phải chọn vào thiết bị âm thanh của bạn. Sau đó nhấp chọn mục Update Driver.
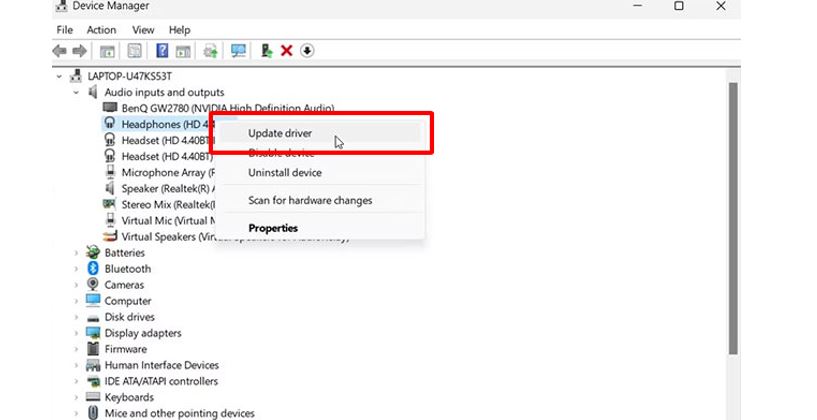
- B4: Nhấp chọn Browse my computer for drivers. Sau đó tiếp tục chọn Let me pick from a list of available drivers on my computer.
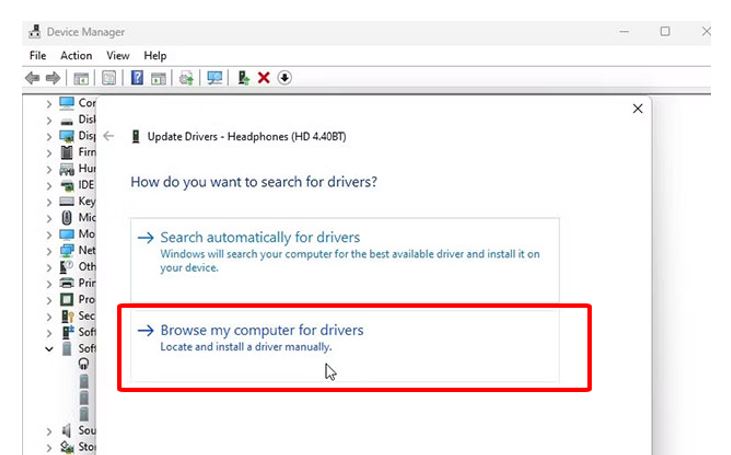
- B5: Tick vào ô Show compatible hardware. Sau đó chọn Generic software device rồi nhấn Next.
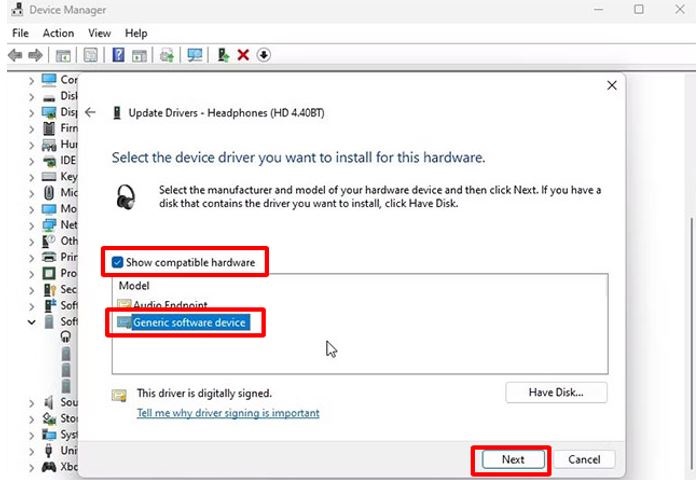
- B6: Chờ đợi để quá trình cài đặt driver hoàn tất. Sau đó bạn có thể khởi động lại máy tính và kiểm tra lỗi đã được khắc phục hay chưa.
Bật thiết bị âm thanh
Có thể bạn đã thực hiện một thao tác nào đó và vô tình tắt đi thiết bị âm thanh. Trong trường hợp này, hãy thực hiện theo hướng dẫn sau:
- B1: Mở hộp thoại Run bằng cách nhấn tổ hợp phím Windows + R.
- B2: Nhập từ khóa mmsys.cpl và nhấn enter để mở hộp thoại Sound.
- B3: Trong mục Playback, hãy tìm đến thiết bị âm thanh đầu ra trên máy tính của bạn. Nếu không thấy thiết bị nào, hãy click chuột phải vào mục Playback sau đó nhấp chọn Show disabled devices.
- B4: Nếu nhận thấy thiết bị âm thanh bị chuyển sang màu xám > Bạn cần click chuột phải và chọn Enable. Sau đó nhấp chọn vào thiết bị và chọn Set Default để đưa nó về trạng thái mặc định. Cuối cùng, hãy khởi động lại máy tính và kiểm tra xem lỗi đã được khắc phục hay chưa.

Trên đây là 3 cách phổ biến nhất dùng để khắc phục lỗi “No Audio Output Device Is Installed” trên Windows. Chúc bạn thực hiện thành công.
THEO DÕI THÊM
- Hướng dẫn cách tắt màn hình Shutdown Anyway trên máy tính Windows
- Bỏ túi cách fix lỗi giới hạn thời gian đăng nhập TeamViewer quá 5 phút hữu ích