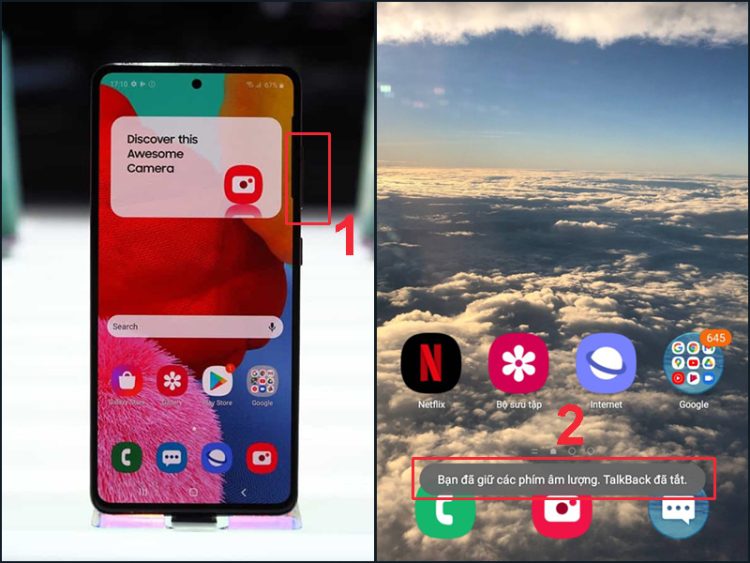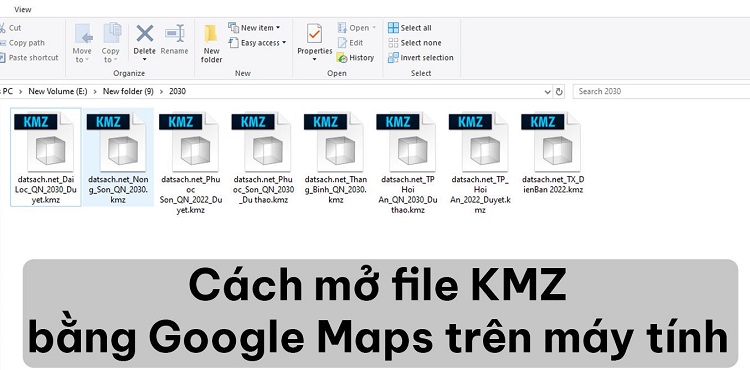Cách kích hoạt Spatial Sound trong Windows như thế nào? Thao tác đơn giản
Bạn đang tìm cách kích hoạt Spatial Sound trong Windows? Đọc ngay bài hướng dẫn chi tiết của Blog Chăm Chỉ để biết cách thực hiện nhé!
Trên máy tính nói chung và PC chạy hệ điều hành Windows nói riêng ngày càng có thêm nhiều tính năng giúp trải nghiệm của người dùng được nâng tầm. Spatial Sound cũng chính là một trong những tính năng đang được chú ý trên Windows 10 và Windows 11. Nhất là đối với những bạn thường xuyên nghe nhạc, xem phim, chơi game…và cần một âm thanh thật chất lượng thì càng phải quan tâm đến tính năng này. Trong thủ thuật Windows hôm nay, Blog Chăm Chỉ sẽ nói rõ hơn về tính năng Spatial Sound cũng như cách kích hoạt Spatial Sound trong Windows. Cùng mình theo dõi nha!

Chia sẻ cách kích hoạt Spatial Sound trong Windows chi tiết trong Win 10 và Win 11
Nội dung
Spatial Sound là tính năng mới nên có nhiều bạn chưa hiểu rõ về nó. Vậy nên, trước khi mình hướng dẫn cách kích hoạt Spatial Sound trong Win 10/11, admin sẽ nói rõ hơn về tính năng này ngay ở phần tiếp theo.
Giải đáp – Spatial Sound là gì?
Nếu anh em đang thắc mắc Spatial Sound là gì, thì hiểu một cách đơn giản đây chính là một dạng âm thanh không gian trên máy tính (sử dụng hệ điều hành Windows 10 trở lên). Đây là giải pháp của Microsoft giúp nâng cao trải nghiệm âm thanh của người dùng với đầu ra âm thanh tốt hơn. Cụ thể, khi người dùng kích hoạt tính năng này, bạn sẽ nghe thấy âm thanh rõ hơn, sống động hơn. Bởi vậy, âm thanh của game, phim, âm nhạc cũng vì thế mà hay hơn rất nhiều, nhất là trong không gian 3D.
Ví dụ, khi người dùng bật Spatial Sound, anh em có thể nghe thấy tiếng máy bay trực thăng trong game, video chân thực hơn từ nhiều phía. Cảm giác như âm thanh gần và tồn tại ở xung quanh nên trải nghiệm của bạn về âm thanh cũng nâng cấp hơn nhiều. Chính vì vậy, đây là một tính năng thú vị và bạn nên kích hoạt để trải nghiệm thử, đặc biệt là khi có ý định muốn đầu tư, nâng cấp loa máy tính. Điểm cộng là Spatial Sound hoàn toàn miễn phí, tương thích với hầu hết các loại tai nghe. Đồng thời còn có nhiều định dạng để người dùng lựa chọn.

Spatial Sound có những tùy chọn nào trên Windows?
Với Spatial Sound, bạn có thể chọn 3 định dạng âm thanh như sau:
✪Windows Sonic for Headphones: Đây là định dạng có thể sử dụng với mọi chiếc headphones, earbuds hay headsets. Âm thanh sẽ trở nên sống động, chân thực hơn rất nhiều. Thêm nữa, “Turn on 7.1 virtual surround sound” sẽ được tự động chọn để người dùng có thể trải nghiệm âm thanh đa kênh như tại rạp hát khi nghe qua tai nghe. Và khi bật lần đầu, bạn nên chọn chế độ âm thanh này.
✪ Dolby Atmos for Headphones và Dolby Atmos for home theater: Đây là những tùy chọn giúp cho bạn có thể nghe được âm thanh sống động như trong rạp chiếu phim cao cấp. Tuy nhiên, Dolby Atmos for home theater chỉ hỗ trợ với những thiết bị tương thích. Đồng thời, nếu chọn 2 định dạng này trong lần đầu, bạn cần phải cài đặt thêm ứng dụng Dolby Access từ Microsoft Store. Do đó, admin khuyến khích anh em nên chọn tùy chọn ở trên nếu đây là lần đầu bạn bật tính năng cho đỡ “rắc rối” hơn một xíu nha.

Thực hiện cách kích hoạt tính năng Spatial Sound trong Windows 10/11
Đối với Windows 10
➽Cách 1: Người dùng nhấn chuột phải vào biểu tượng loa trên thanh taskbar > Chọn Spatial sound > Sau đó nhấp chọn Windows Sonic for Headphones là được.
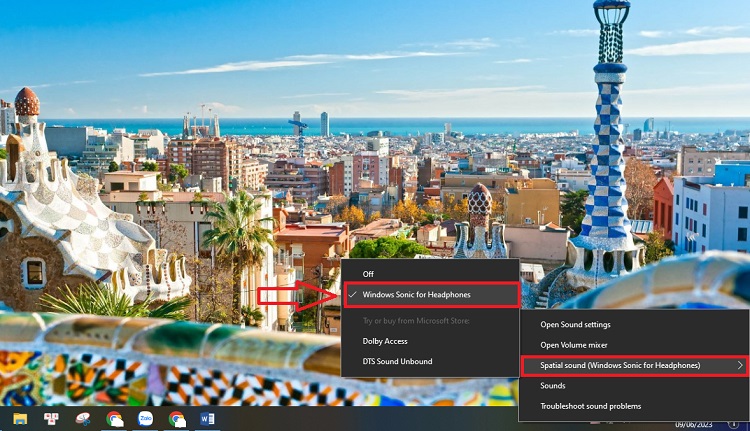
➽Cách 2: Bạn vào Control Panel > Nhấn vào mục Sound > Nhấn qua tab Playback, chọn thiết bị đầu ra âm thanh và nhấn Properties > Sau đó, bấm qua tab Spatial Sound > Chọn định dạng Windows Sonic for Headphones > Nhấn OK để lưu.
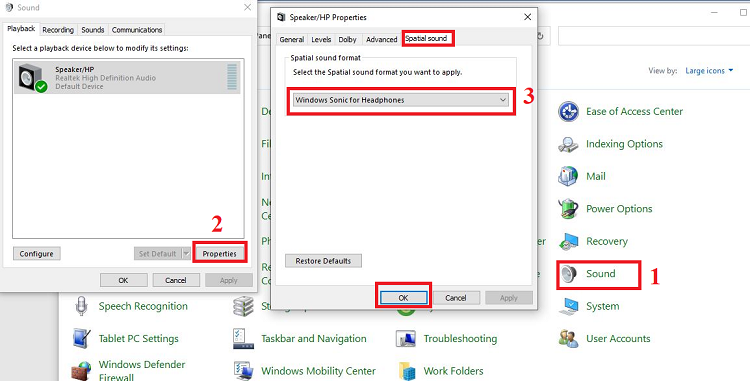
Đối với Windows 11
➽ Người dùng chỉ việc nhấn tổ hợp phím Windows + I để mở cài đặt > Click chọn vào mục System ở menu bên trái > Nhấp vào tùy chọn Sound ở bên phải > Sau đó, trong mục thiết bị đầu ra (Output), bạn chọn vào thiết bị mà mình sử dụng > Tìm đến mục Spatial Sound, nhấn vào danh sách xổ xuống (mũi tên) và chọn Windows Sonic for Headphones.
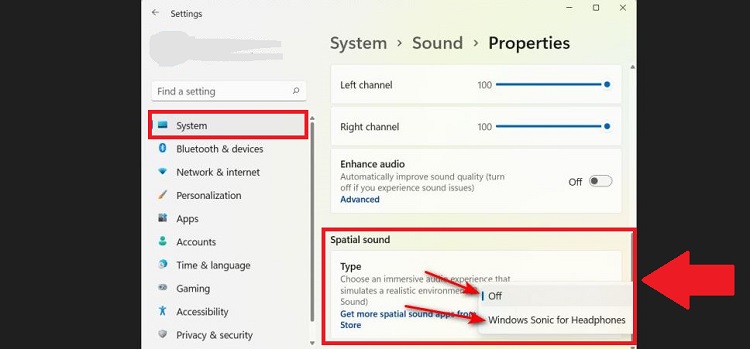
Cách kích hoạt Spatial Sound trong Windows thật đơn giản đúng không nè? Chúc bạn có một trải nghiệm âm thanh thật chất lượng với thiết bị của mình nhé!
XEM THÊM
- Xem ngay 12 phần mềm giả lập Android nhẹ cho máy Windows cấu hình yếu 2024
- Hướng dẫn cách bật thông báo khi sạc đầy pin laptop Windows