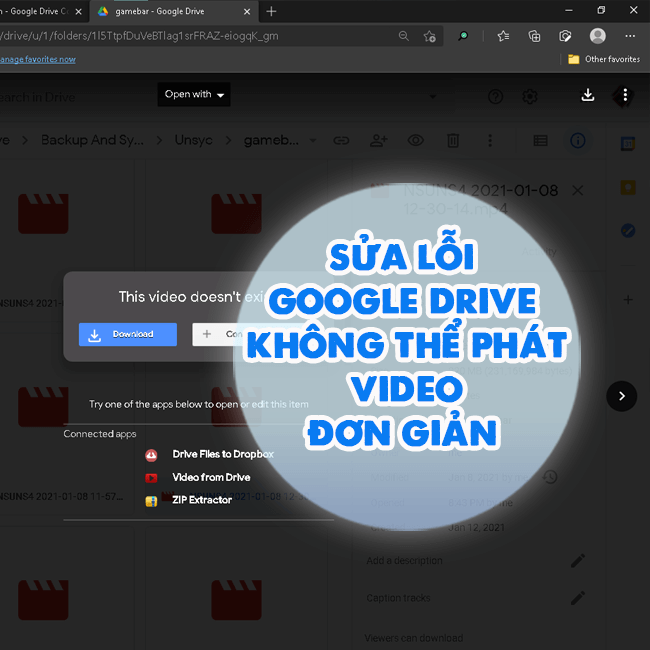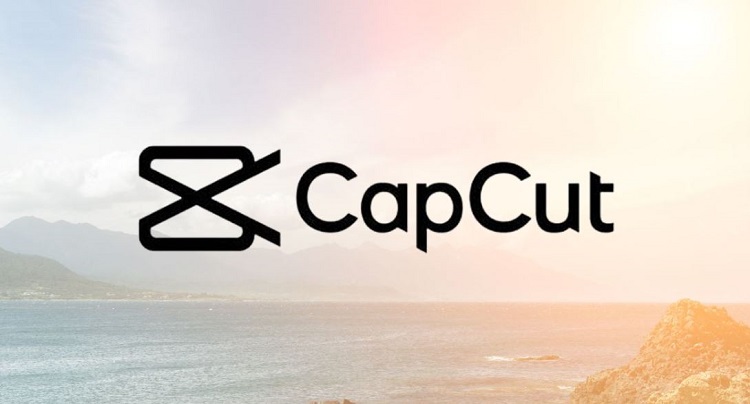Cách sửa lỗi Not Enough Memory to Run Microsoft Excel nhanh chóng
Khi gặp lỗi Not Enough Memory to Run Microsoft Excel thì nghĩa là bạn đang phải đối mặt với một vấn đề khá nghiêm trọng. Nhưng mà bạn hãy yên tâm vì ngay bây giờ thì Blog Chăm Chỉ sẽ hướng dẫn cho bạn cách để khắc phục vấn đề này.
Khi muốn thực hiện thao tác tính toán dạng bảng, đa số mọi người sẽ ưu tiên sử dụng phần mềm Excel. Tuy nhiên không phải lúc nào Excel cũng có thể khởi động một cách bình thường. Minh chứng là đang có rất nhiều người gặp lỗi Not Enough Memory to Run Microsoft Excel.
Có thể nói, đây là một lỗi cực kỳ khó chịu khi mà người dùng không thể nào mở được Excel. Tuy nhiên, nếu bạn có vô tình gặp lỗi này khi mở Excel thì cũng hãy bình tĩnh. Chỉ cần một vài thủ thuật được hướng dẫn dưới đây là bạn sẽ có thể sửa được lỗi khó chịu này.
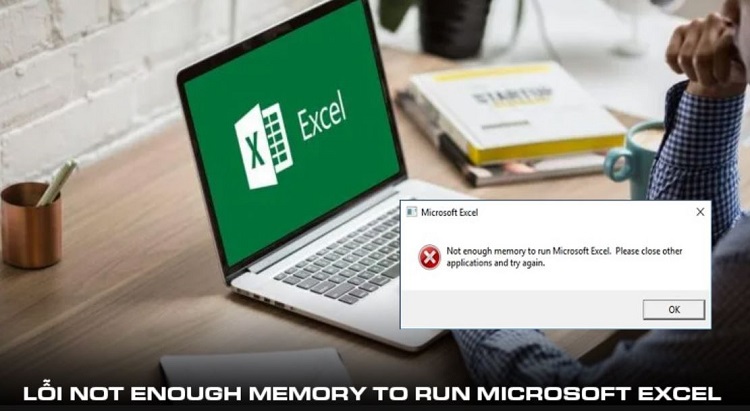
Lỗi Not Enough Memory to Run Microsoft Excel là gì?
Nội dung
Như những bài viết chia sẻ cách sửa lỗi trước đây. Bước đầu tiên để có thể sửa lỗi chính là tìm hiểu nguyên nhân gây ra lỗi. Trong trường hợp bạn nhận được thông báo Not Enough Memory to Run Microsoft Excel. Điều này có nghĩa là hệ thống không đủ bộ nhớ để khởi chạy Excel.
Để giải thích cho tình trạng này thì sẽ có rất nhiều nguyên nhân. Trong đó 2 nguyên nhân phổ biến nhất chính là do máy tính bị tràn ram hoặc là do lỗi Add-ins trên Excel.
Những cách khắc phục Not Enough Memory to Run Microsoft Excel mà bạn nên thử
Cả núi công việc đang chờ mà Excel lại không thể hoạt động được. Đây quả thực là trường hợp khá là tồi tệ. Tuy nhiên thay vì bực mình thì bạn hãy thực hiện theo hướng dẫn dưới đây của mình để fix lỗi.
1/ Đóng các ứng dụng không cần thiết trên máy tính của bạn
Đầu tiên, bạn hãy kiểm tra xem có ứng dụng nào đang ngốn ram trên máy tính của bạn hay không. Nếu phần trăm load của ram quá cao thì tốt nhất là bạn hãy đóng một số ứng dụng không cần thiết rồi khởi động lại Excel.
- B1: Click chuột phải vào thành taskbar rồi chọn task manager.
- B2: Tại tab processes, bạn sẽ nhìn thấy được phần trăm load của ram. Nếu con số này gần đến 100% thì nghĩa là dung lượng bộ nhớ ram trên máy tính của bạn đã đầy và cần được giải phóng bớt.
- B3: Click chuột phải vào những ứng dụng đang chạy nhưng không cần thiết rồi chọn end task. Lúc này ứng dụng sẽ được đóng và máy tính của bạn sẽ có thêm dung lượng trống.
- B4: Sau khi thực hiện các bước trên, hãy khởi động lại Excel để xem Not Enough Memory to Run Microsoft Excel đã được khắc phục hay chưa.

2/ Sửa lỗi Add-ins
Với một vài trường hợp, lỗi Not Enough Memory to Run Microsoft Excel cũng có thể bắt nguồn từ việc thiết lập không chính xác cho các Add-ins trong Excel. Lúc này chúng ta sẽ khởi động Excel ở chế độ safe mode để fix lỗi theo các bước sau.
- B1: Nhấn giữ phím ctrl rồi click đúp chuột vào icon Excel trên màn hình desktop. Lúc này hệ thống hỏi bạn có muốn khởi động chế độ safe mode trên Excel hay không thì hãy chọn yes.
- B2: Khi cửa sổ Excel hiện lên, bạn hãy chọn open other workbooks rồi chọn tiếp vào mục options.
- B3: Chọn vào mục Add-ins ở bên trái, sau đó ấn vào nút go như hình minh họa.
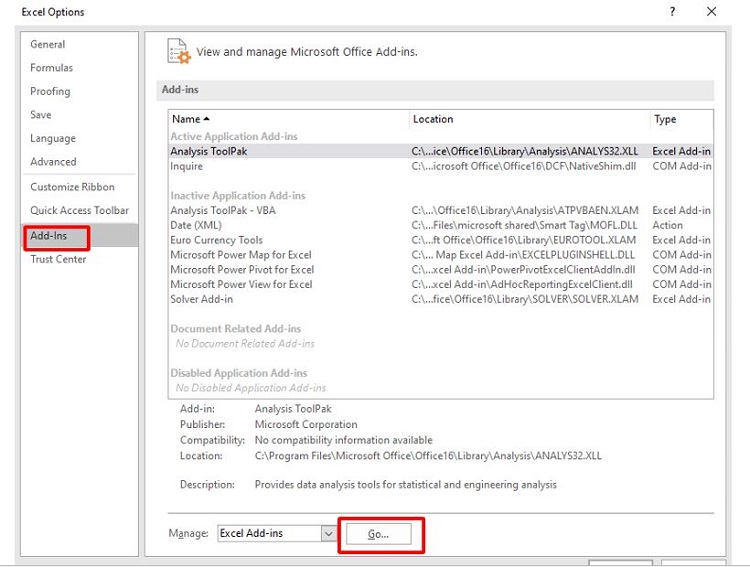
- B4: Cuối cùng, bạn hãy bỏ tick chọn ở những Add-ins không thực sự cần thiết rồi bấm ok. Thao tác này sẽ ngừng kích hoạt Add-ins trên Excel và lỗi Not Enough Memory to Run Microsoft Excel cũng có thể được giải quyết.
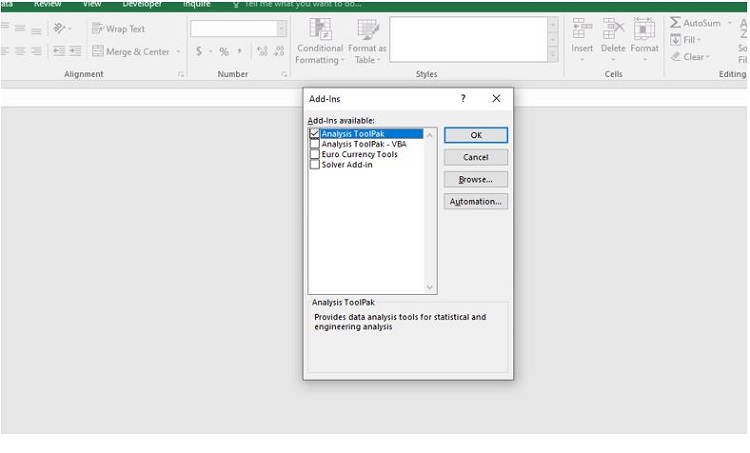
Nếu bạn đang đau đầu vì không biết làm sao để khắc phục lỗi Not Enough Memory to Run Microsoft Excel thì đây chính là bài viết dành cho bạn. Sau khi đọc hết những nội dung ở trên thì chắc chắn Lỗi Not Enough Memory to Run khi mở Excel sẽ không còn làm khó bạn được nữa.
XEM THÊM
- Hướng dẫn cách tự động tô màu ngày Chủ nhật trong Excel
- [BẠN CÓ BIẾT] Cách Tính Số Ngày Giữa Hai Thời Điểm Trong Excel