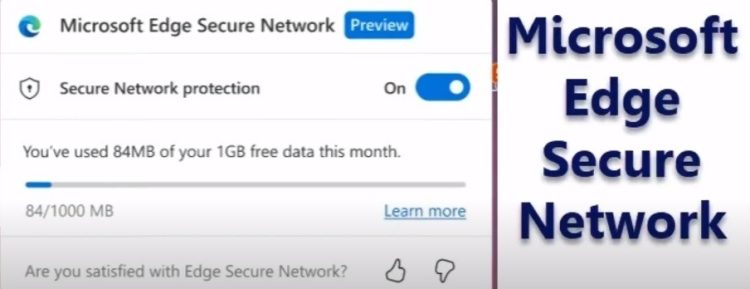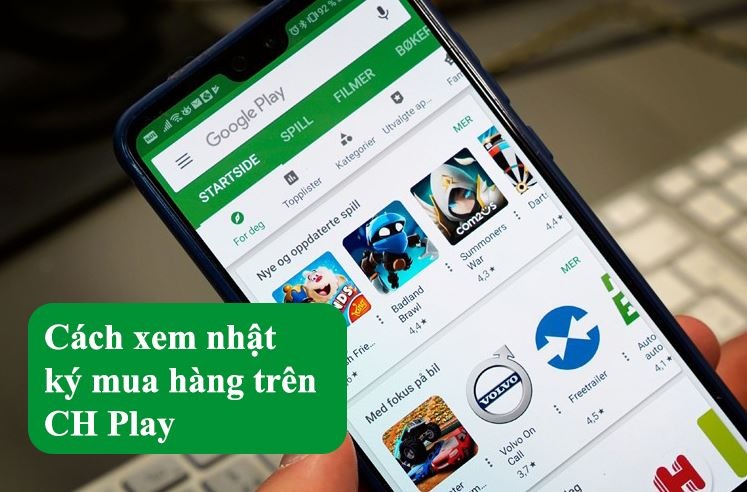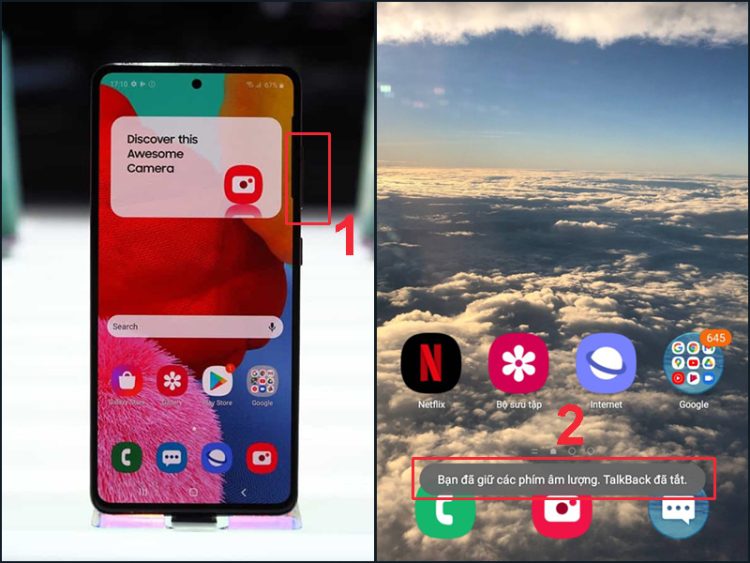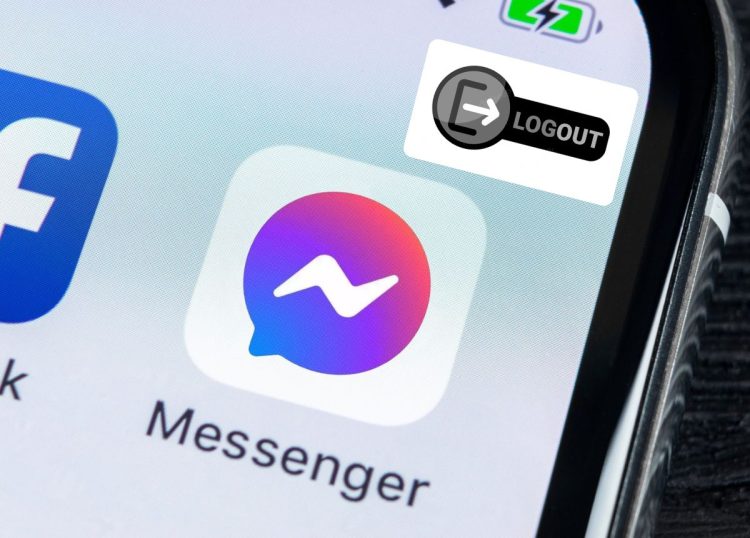[HỎI – ĐÁP] Mục ghi chú trên Samsung nằm ở đâu?
Mục ghi chú trên Samsung nằm ở đâu? Ghi chú như thế nào thì hiệu quả? Nếu bạn chưa từng biết đến ứng dụng ghi chú Samsung Notes thì tuyệt đối không nên bỏ qua bài viết hữu ích sau đây!
Không ít các ứng dụng thông minh, tiện ích ra đời hỗ trợ tối đa công việc, học tập cho người dùng smartphone. Một trong số đó phải kể đến Samsung Notes – ứng dụng giúp ghi lại nhanh chóng nội dung, chú thích, âm thanh, bản vẽ tùy thích,…Vậy mục ghi chú trên Samsung nằm ở đâu? Làm thế nào để sử dụng Samsung Notes hiệu quả? Theo dõi bài viết sau đây của Blogchamchi để tìm câu trả lời nhé!
Mục ghi chú trên Samsung nằm ở đâu?
Không cần phải sử dụng đến ứng dụng ghi chú ở bên thứ 3 nữa vì Samsung đã cho ra mắt công cụ Samsung Notes vô cùng tiện ích. Bạn không cần phải “tay xách, nách mang” quá nhiều sổ sách để ghi lại những nội dung quan trọng vì với ứng dụng ghi chú ở Samsung, mọi vấn đề đều sẽ được takenote nhanh chóng trong vài phút.
Vậy rốt cuộc mục ghi chú trên Samsung nằm ở đâu? Thông thường các ứng dụng cơ bản sẽ được thiết lập sẵn trong máy. Người dùng chỉ cần mở màn hình chính điện thoại, lướt tìm ứng dụng ghi chú như bình thường. Tuy nhiên nếu dế yêu của bạn không có Samsung Notes, hoặc bạn vô tình xóa công cụ này rồi thì cũng đừng lo lắng. Bạn có thể download Samsung Notes cho Android qua link dưới đây:
- Ứng dụng Samsung Notes: link tải
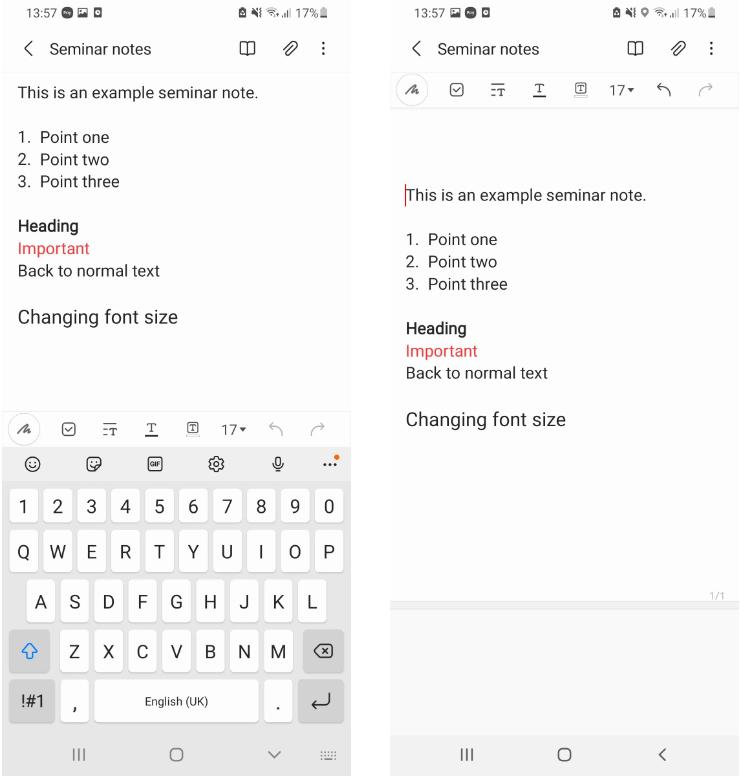
Cách sử dụng ứng dụng Samsung Notes cực đơn giản
Để sử dụng Samsung Notes hiệu quả, phát huy toàn bộ tính năng của ứng dụng thì dòng Samsung Galaxy Note (smartphone kèm bút cảm ứng S-pen) sẽ là lựa chọn hoàn hảo.
➤Bước 1: Mở ứng dụng Samsung Notes ở màn hình chính điện thoại > Nhấn vào dấu “+” bên góc phải, phía dưới để tạo một file mới.
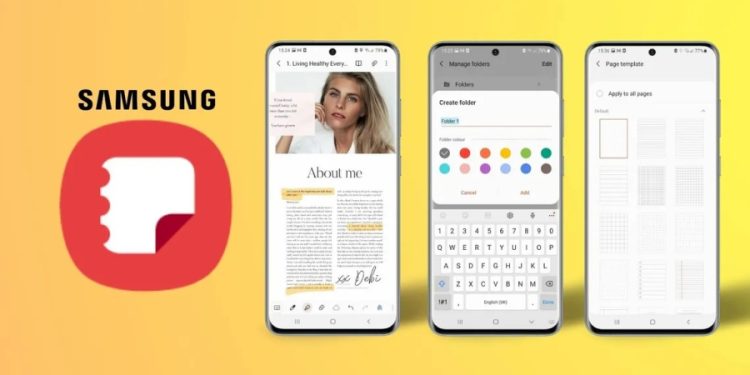
➤Bước 2: Thực hiện các thao tác ghi chú:
-
- Để gõ văn bản, bạn nhấn vào biểu tượng chữ “T” góc trái, phía trên màn hình.
- Nhấn vào biểu tượng “đính kèm” góc phải, phía trên để đính kèm link, tệp tài liệu, ảnh, bản ghi âm,…
- Để tăng kích thước chữ, bạn nhấp vào biểu tượng “chữ A với mũi tên hai chiều”. 3 Kiểu chữ có thể lựa chọn bao gồm: Mặc định, lớn và rất lớn.
- Để căn lề trái, phải, giữa, bạn chọn vào biểu tượng “căn lề” phía dưới thanh công cụ.
- Để đổi màu sắc cho văn bản, bạn chọn vào biểu tượng “chữ T”. Ngoài những font màu chủ đạo chính, bạn có thể tự thay đổi bất kỳ màu chữ mong muốn.
- Để thay đổi chữ in nghiêng/in đậm/gạch chân, bạn nhấp vào lần lượt các biểu tượng chữ I/B/U.
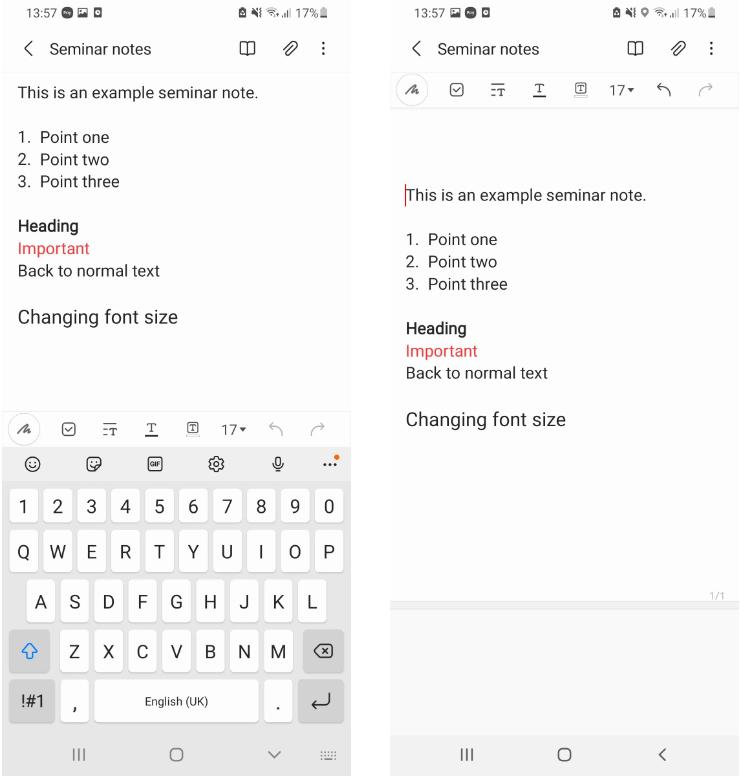
➤Bước 3: Chọn vào biểu tượng “vẽ” để vẽ hoặc viết trực tiếp lên màn hình note > Bấm vào biểu tượng bút, tẩy để chọn nét chữ, màu chữ hoặc chọn xóa nội dung không chính xác.
Lưu ý: Để ghi chú nhanh hơn, bạn nên sử dụng S-pen khi sử dụng công cụ Ghi chú này.
➤Bước 4: Nếu không muốn nền giấy trắng thông thường, bạn cũng có thể chọn màu, thêm hàng kẻ ngang, hàng kẻ caro tùy ý với biểu tượng dưới thanh công cụ.
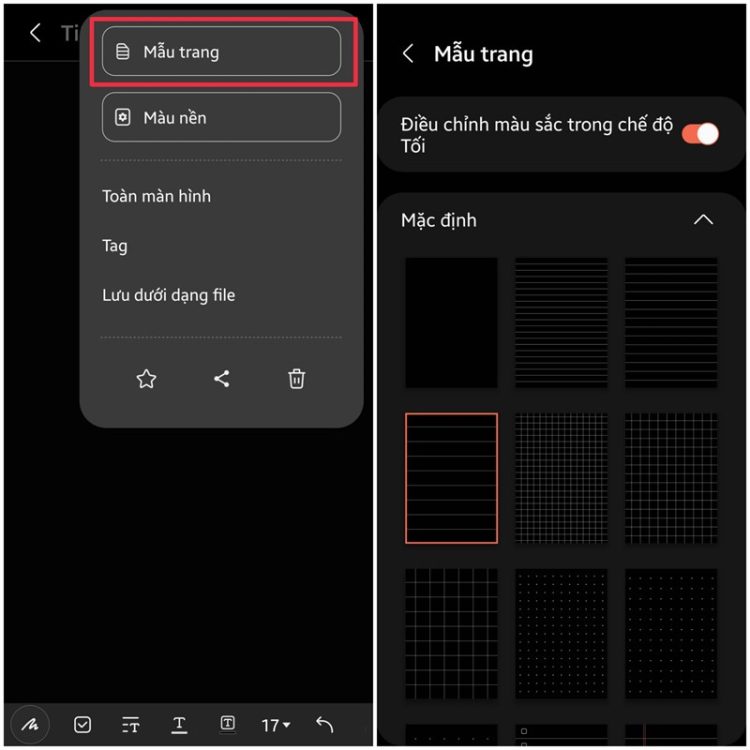
➤Bước 5: Nhấn Lưu ở phía trên, bên phải màn hình điện thoại để lưu lại toàn bộ nội dung của bản ghi chú.
Trên đây là toàn bộ thông tin hữu ích nhất, trả lời cho thắc mắc “Mục ghi chú trên Samsung nằm ở đâu? Dùng thế nào hiệu quả”. Hy vọng những nội dung mà Blogchamchi chia sẻ trên đây sẽ thật sự hữu ích với bạn. Đừng quên lưu lại bài viết và chia sẻ chúng đến bạn bè, người thân nhé. Chúc bạn thành công!
Có thể bạn quan tâm:
- Hướng dẫn cách gọi video Zalo bằng B612 trên Samsung
- Bỏ túi cách xem dữ liệu đã sao lưu trên Samsung Cloud nhanh lẹ