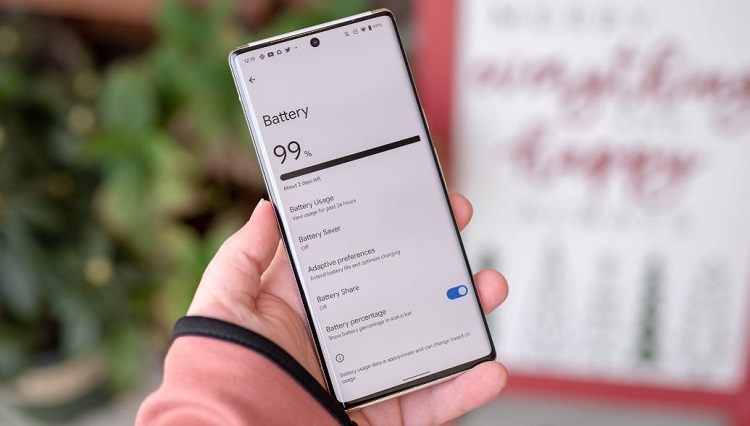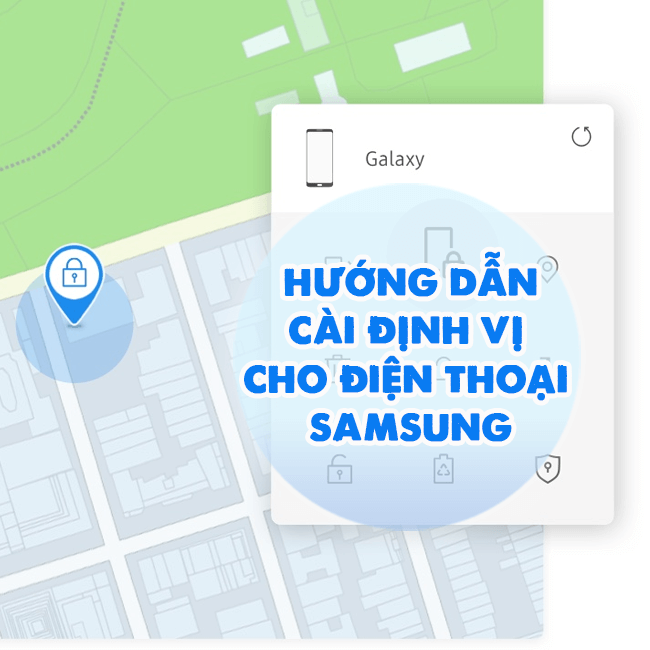[Hướng dẫn] Tạo hiệu ứng chạy từng chữ trong PowerPoint
Tạo hiệu ứng chạy từng chữ trong PowerPoint là một trong những cách giúp bài trình chiếu trở nên chuyên nghiệp hơn. Hướng dẫn tạo nhiều hiệu ứng chạy chữ đẹp mắt, dễ làm.
Thay vì những dòng chữ xuất hiện một cách nhàm chán trong nội dung thì việc tạo hiệu ứng chạy từng chữ trong PowerPoint giúp cho nội dung trở nên thu hút hơn. Rất nhiều bạn đang muốn tìm hiểu về thủ thuật này. Tất cả sẽ được Blog Chăm Chỉ hướng dẫn chi tiết bên dưới. Đảm bảo đọc là làm được liền!
Có rất nhiều cách để tạo hiệu ứng hiển thị từng chữ trong Powerpoint. Trong bài viết Admin sẽ ví dụ 2 cách được nhiều người sử dụng nhất. Lưu ngay thủ thuật thú vị này lại nhé!
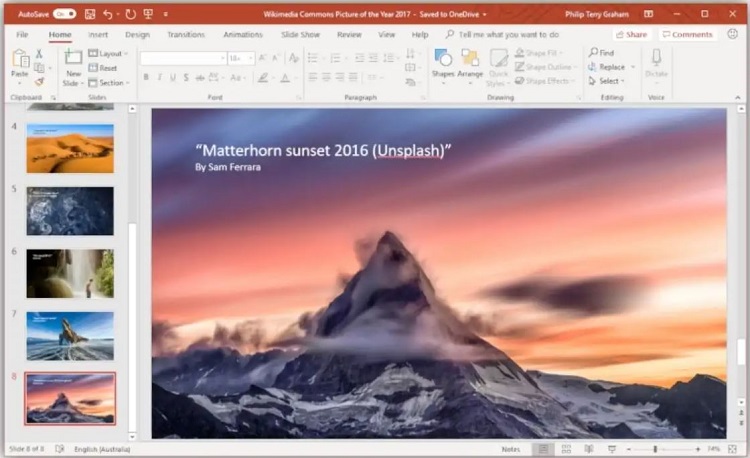
[Hướng dẫn] Tạo hiệu ứng hiển thị từng chữ trong PowerPoint
Nội dung
Phần 1: Tạo văn bản và cài đặt hiệu ứng chạy chữ
- Bước 1: Tạo văn bản mà bạn muốn chạy hiệu ứng.
Có thể sử dụng Text box (biểu tượng khung có chữ A): Home > Drawing > Text Box > Di chuột đến vùng chọn để viết chữ > Gõ văn bản.
Tại bước này bạn có thể tùy chỉnh hình dáng, kiểu chữ, màu chữ, di chuyển vị trí chữ theo mong muốn của bạn.
Ví dụ: Hiệu ứng chạy từng chữ trên Powerpoint.
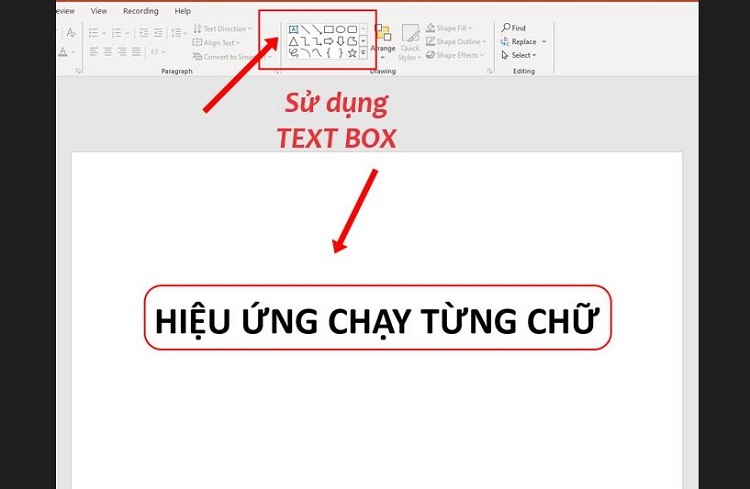
Nhớ bôi đen chữ hoặc textbox muốn chạy hiệu ứng nhé!
- Bước 2: Vào tiếp Animations rồi nhấn phần mũi tên mở rộng như hình để chọn thêm hiệu ứng.
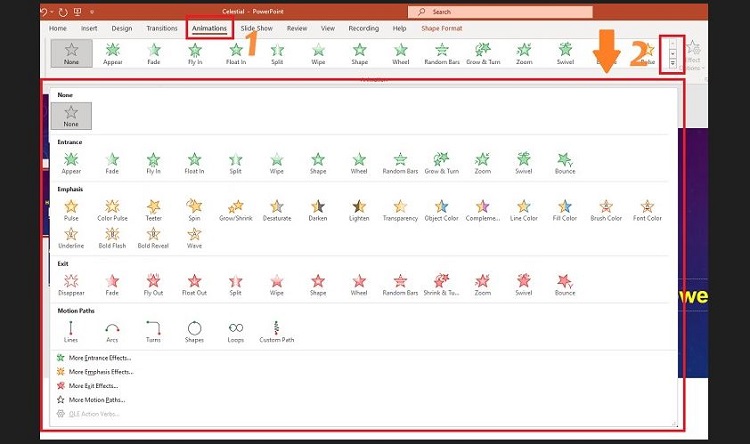
Hoặc bạn có thể ấn vào mục Add Animations để thao tác nhanh cũng được.
- Bước 3: Nhấn chọn More Motion Paths.
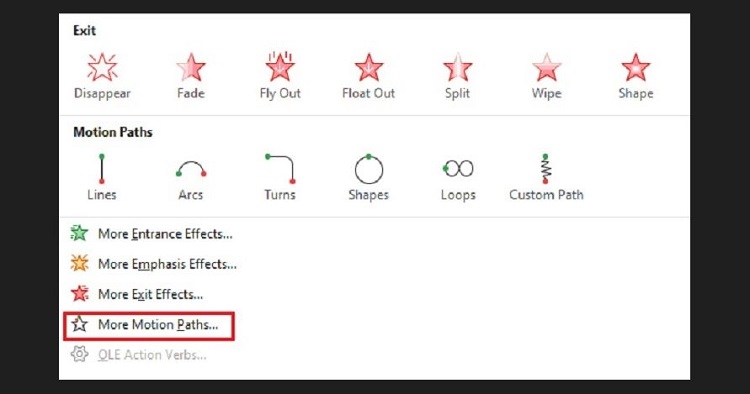
- Bước 4: Cuộn xuống và chọn Left (để di chuyển từ bên phải qua bên trái tạo hiệu ứng chạy chữ), nhấn OK.
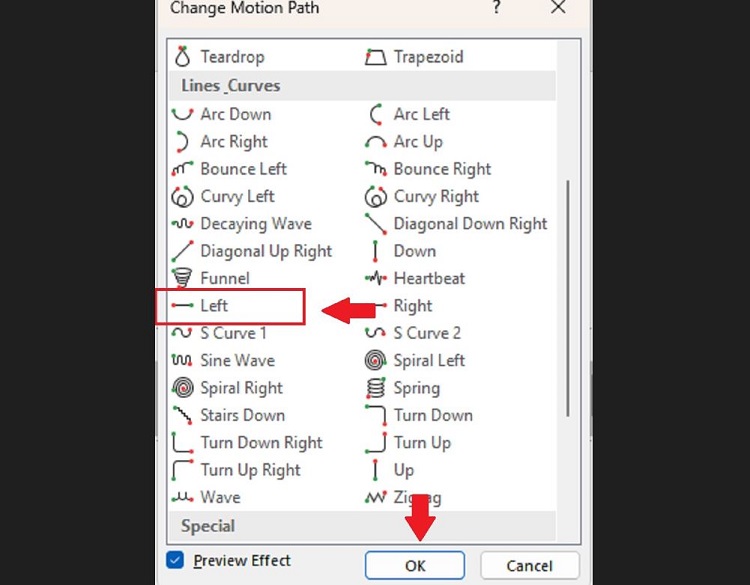
- Bước 5: Chọn Textbox chữ và di chuyển nó ra ngoài màn hình trình chiếu.
Tiếp đó bạn nhấp chọn vào mũi tên (hoặc chấm xanh đến vị trí muốn chữ xuất hiện) – Có thể chỉnh thêm phần sau khi cài đặt tạo hiệu ứng chạy từng chữ trong Powerpoint.
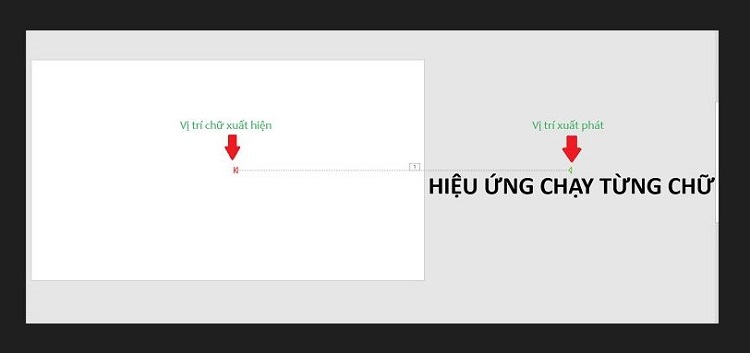
Phần 2: Tùy chỉnh để tạo hiệu ứng chạy từng chữ trong PowerPoint
Tiếp tục với bước trên bạn chọn Animation Pane. Và thanh Animation Pane sẽ hiện ở bên phải màn hình.
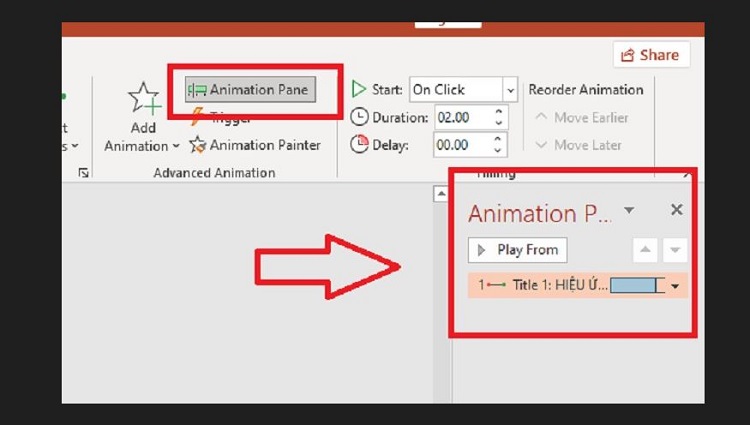
Trên thanh tác vụ của hiệu ứng bạn đang làm, nhấp mũi tên thả xuống bên phải tại thanh này và chọn Effect Options.
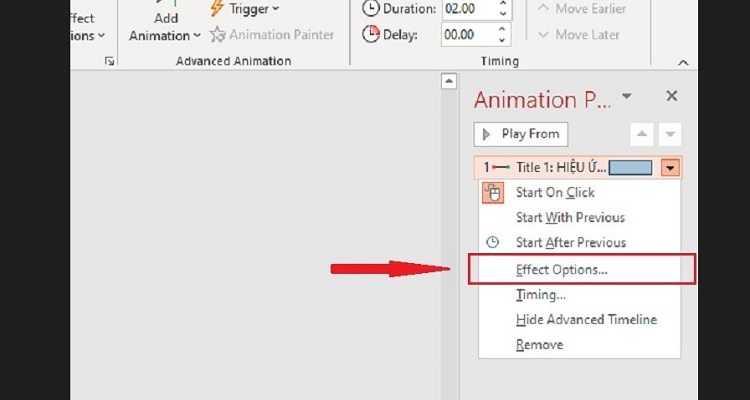
Hộp thoại tùy chỉnh thêm cho hiệu ứng vừa chọn. Bước này sẽ lặp lại ở bất kỳ cách nào bạn muốn tạo hiệu ứng chạy chữ trong PowerPoint. Tại hộp thoại này sẽ có thêm một số tùy chọn để bạn lựa chọn như:
- Sound (Âm thanh)
- After Animation (sau hiệu ứng): chọn màu, không làm mờ, ẩn sau hiệu ứng, ẩn sau click chuột tiếp theo.
- Animate Text (văn bản động): Tất cả cùng một lúc, theo từ, theo chữ cái.
Như vậy, bước này bạn sẽ nhấp mũi tên xuống tại mục Animate Text để mở rộng và chọn Theo chữ cái (By letter).

Sau đó tiếp tục chọn thiết lập % để điều chỉnh độ trễ hiển thị giữa các chữ cái.
- Mức độ càng tăng thì độ hiển thị giữa các chữ cái càng chậm.
- Có thể thao tác lại phần này để tùy chỉnh tốc độ theo yêu cầu.
Nhấn OK là đã thiết lập được tùy chỉnh và xem thành quả của hiệu ứng. Các tùy chỉnh này vẫn có thể tiếp tục được thực hiện cho phù hợp với nhu cầu.
Hiệu ứng làm xuất hiện từng chữ trong PowerPoint [Phương pháp nhanh]
Về cơ bản tạo hiệu ứng chạy từng chữ trong PowerPoint được thực hiện 2 phần như trên. Với phần 1 là chọn và thiết lập vị trí của hiệu ứng. Phần thứ 2 làm giống nhau. Cho nên bạn có thể áp dụng cách này với nhiều hiệu ứng xuất hiện khác.
Một ví dụ tạo hiệu ứng chạy từng chữ đẹp được nhiều người áp dụng nhất là Fly (bay). Vì nó áp dụng rất đơn giản và có thể tạo chuyển động đẹp mắt. Sau đây Ad sẽ hướng dẫn công thức cho các bạn.
Bước 1: Animations > Fly In > Animation Pane (nếu có thanh này rồi thì bỏ qua).
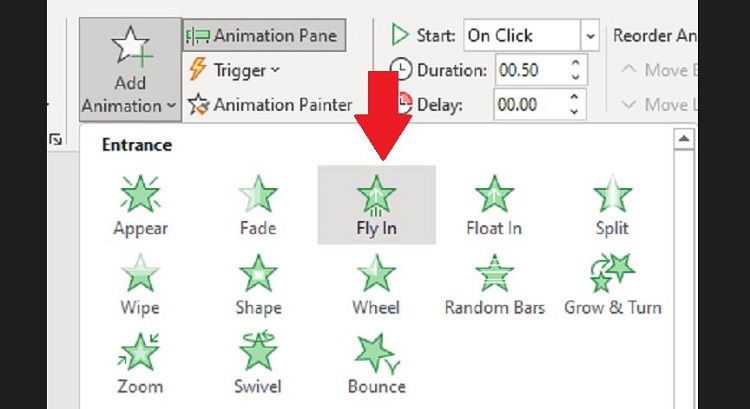
Bước 2: Trong thanh Animation Pane > Chọn mũi tên mở rộng > Chọn Effect Options.
Bước 3: Bạn áp dụng công thức như sau tại tab Effect:
- Direction: From Right (chữ đi từ phải qua trái)
- Bounce end: 0,26 sec (kéo tới gần giữa là được)
- Animate Text: By Letter
- 7% delay between letters.
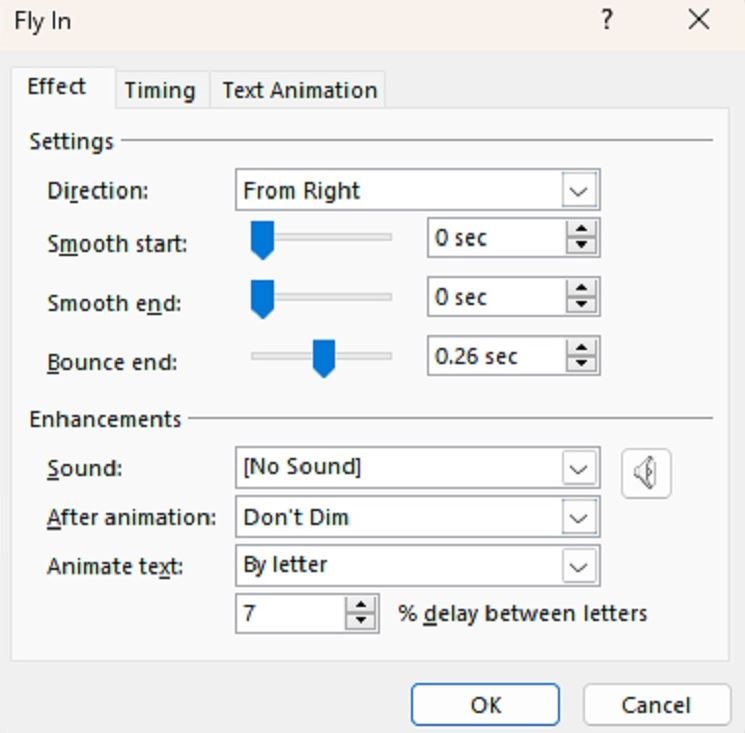
Bước 4: Chuyển sang tab Timing
- Tại mục Duration chọn 2 seconds (Medium).

- Sau khi thiết lập xong thì nhấn OK là hoàn thành.
Cách này khá nhanh và đẹp dành cho những bạn thích tạo kiểu cho đẹp. Nhưng vẫn cần nắm kỹ các bước ở cách 1 để áp dụng cho nhuần nhuyễn theo nhu cầu khi muốn tạo hiệu ứng chạy từng chữ trong PowerPoint. Do áp dụng tùy thuộc vào các trường hợp khác nhau có thể tùy bền hoặc lựa chọn từng cụm để căn thời gian và tạo hiệu ứng xuất hiện bắt mắt. Chúc bạn thành công.
THEO DÕI THÊM
- Lỗi không mở được file PowerPoint khi tải về, giải quyết thế nào?
- Cách chèn âm thanh đúng sai vào PowerPoint dễ như ăn kẹo