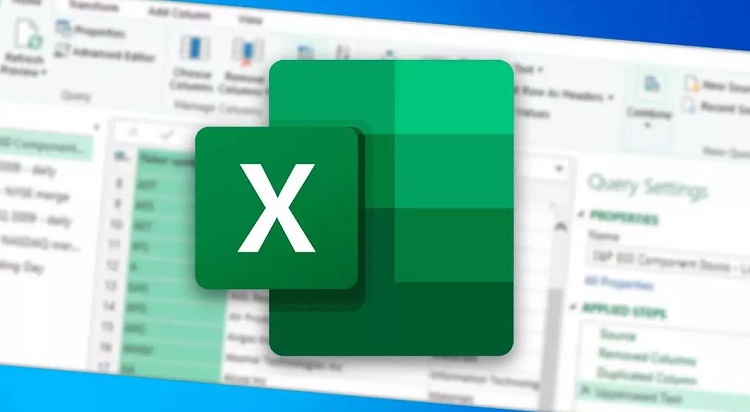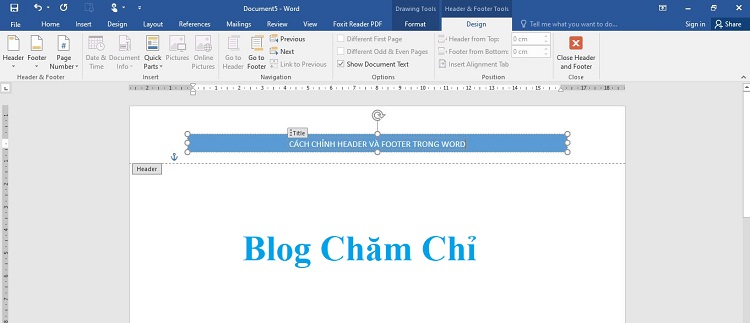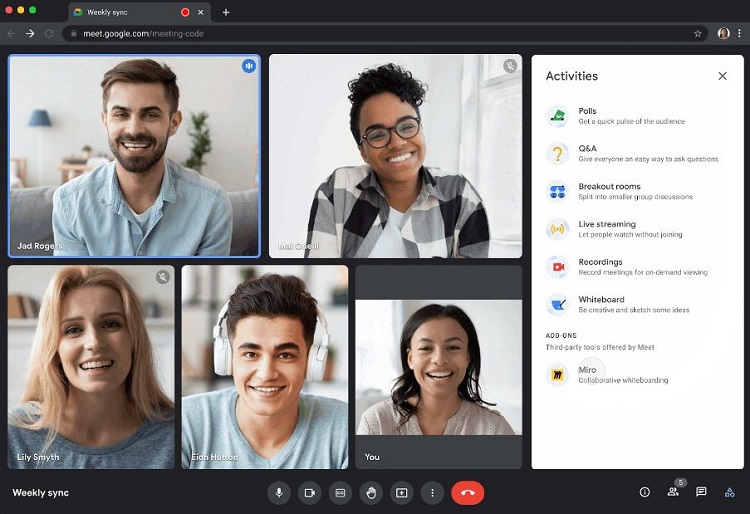Hướng dẫn cách tự động tô màu ngày Chủ nhật trong Excel
Excel là một công cụ mạnh mẽ giúp bạn quản lý dữ liệu và thực hiện các phép tính một cách hiệu quả. Tuy nhiên, việc làm nổi bật các ngày quan trọng trong bảng tính, chẳng hạn như ngày Chủ Nhật, có thể là một thách thức đối với nhiều người. Dưới đây, Blog chăm chỉ hướng dẫn bạn cách tự động tô màu ngày Chủ nhật trong Excel một cực chi tiết và dễ dàng.
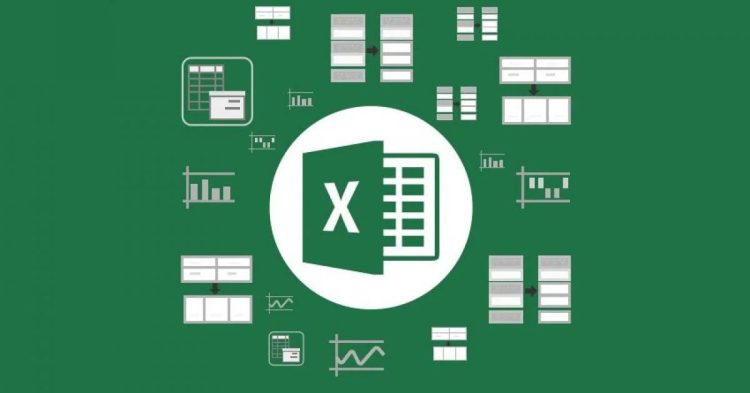
Tại sao phải tô màu ngày trong Excel?
Nội dung
Cách tô màu thứ 7 và Chủ Nhật trong Excel tự động không chỉ giúp bạn dễ dàng nhận biết ngày nghỉ mà còn giúp quản lý thời gian và công việc hiệu quả hơn. Việc này đặc biệt hữu ích trong các bảng lịch công việc, bảng chấm công, hoặc bất kỳ bảng dữ liệu nào liên quan đến ngày tháng.

Cách tự động tô màu ngày Chủ Nhật trong Excel
Để thực hiện cách tự động tô màu ngày Chủ Nhật trong Excel, bạn có thể sử dụng tính năng Định dạng có điều kiện (Conditional Formatting). Dưới đây là các bước chi tiết thực hiện cách Format tô màu tự động cho cột ngày trong phần mềm Excel:
- Bước 1: Trước tiên, bạn cần chọn phạm vi ô chứa dữ liệu ngày tháng mà bạn muốn áp dụng định dạng có điều kiện. Ví dụ, nếu dữ liệu của bạn nằm trong cột A từ ô A1 đến A30, bạn hãy chọn toàn bộ phạm vi này.
- Bước 2: Trên thanh công cụ, bạn chọn Home (Trang chủ), sau đó nhấp vào Conditional Formatting (Định dạng có điều kiện) trong nhóm Styles (Kiểu).
- Bước 3: Chọn New Rule (Quy tắc mới) từ menu thả xuống của Conditional Formatting. Một hộp thoại New Formatting Rule sẽ xuất hiện.
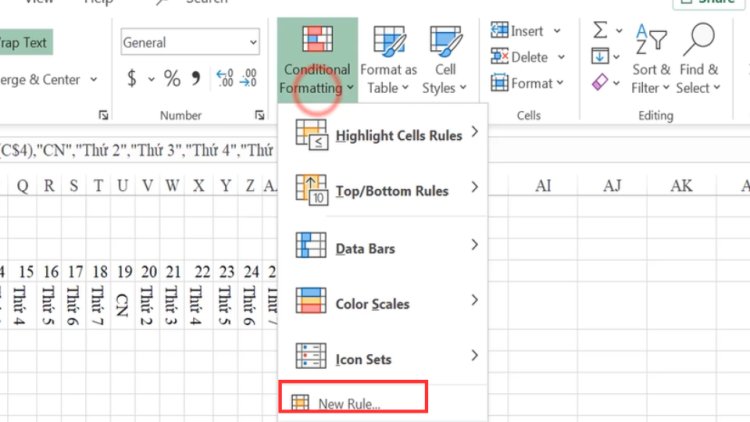
- Bước 4: Trong hộp thoại New Formatting Rule, bạn chọn Use a formula to determine which cells to format (Sử dụng công thức để xác định ô cần định dạng). Sau đó, nhập công thức sau vào ô công thức: =WEEKDAY(A1, 2) = 7
Trong đó:
-
-
- WEEKDAY(A1, 2): Hàm WEEKDAY trả về giá trị đại diện cho ngày trong tuần của ngày trong ô A1. Tham số 2 nghĩa là tuần bắt đầu từ thứ Hai (Monday = 1, Sunday = 7).
- = 7: Điều kiện này xác định rằng chỉ những ô có giá trị ngày là Chủ Nhật mới được định dạng.
-
- Bước 5: Nhấp vào nút Format (Định dạng) để mở hộp thoại Format Cells (Định dạng ô). Tại đây, bạn có thể chọn màu nền, màu chữ, và các định dạng khác theo ý muốn. Ví dụ, bạn có thể chọn tô màu nền đỏ để làm nổi bật các ngày Chủ Nhật.
- Bước 6: Sau khi chọn định dạng mong muốn, nhấp vào OK để đóng hộp thoại Format Cells, và nhấp OK một lần nữa để áp dụng quy tắc định dạng. Bây giờ, tất cả các ô có chứa ngày Chủ Nhật trong phạm vi đã chọn sẽ được tự động tô màu theo định dạng bạn đã thiết lập.
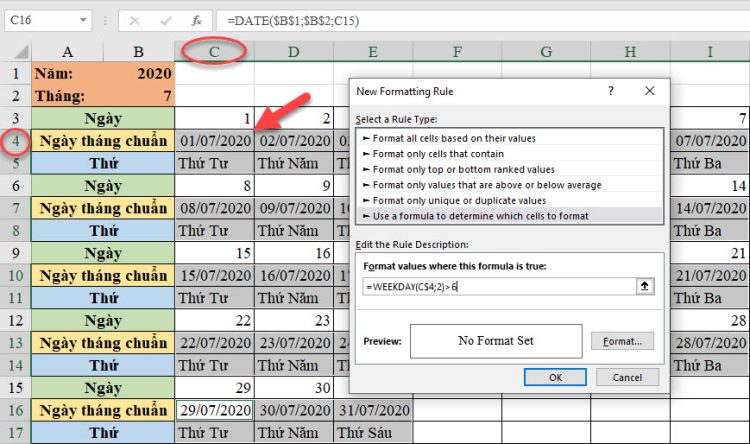
Một số lưu ý khi tự động tô màu ngày Chủ Nhật trong Excel
Khi cài đặt tính năng tự động tô màu cho ngày thứ 7, Chủ nhật trong phần mềm Excel, bạn cần chú ý những điều sau:
- Đảm bảo công thức bạn sử dụng chính xác và áp dụng đúng phạm vi ô. Công thức WEEKDAY(A1, 2) = 7 cần được điều chỉnh nếu phạm vi ô bắt đầu từ ô khác.
- Tính năng định dạng có điều kiện có thể hoạt động khác nhau tùy vào phiên bản Excel bạn đang sử dụng. Các bước trên áp dụng cho các phiên bản Excel 2010 trở lên.
- Nếu bạn áp dụng nhiều quy tắc định dạng có điều kiện trong cùng một phạm vi, hãy kiểm tra và sắp xếp thứ tự các quy tắc để tránh xung đột.
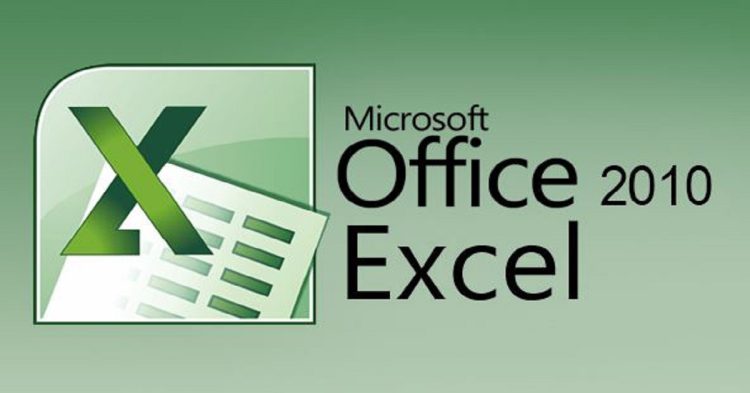
Cách tự động tô màu ngày Chủ Nhật trong Excel là một kỹ năng hữu ích, giúp bạn quản lý dữ liệu một cách trực quan và hiệu quả hơn. Bằng cách sử dụng tính năng định dạng có điều kiện cùng với công thức đơn giản, bạn có thể dễ dàng làm nổi bật các ngày trong bảng tính của mình. Hy vọng hướng dẫn này sẽ giúp bạn thực hiện công việc một cách dễ dàng và nhanh chóng. Theo dõi Blog chăm chỉ để được biết thêm nhiều thủ thuật hay và hữu ích hơn nhé!
Có thể bạn quan tâm:
- [BẠN CÓ BIẾT] Cách Tính Số Ngày Giữa Hai Thời Điểm Trong Excel
- Hướng dẫn cách lặp lại tiêu đề cho từng trang khi in ấn ở trong Excel