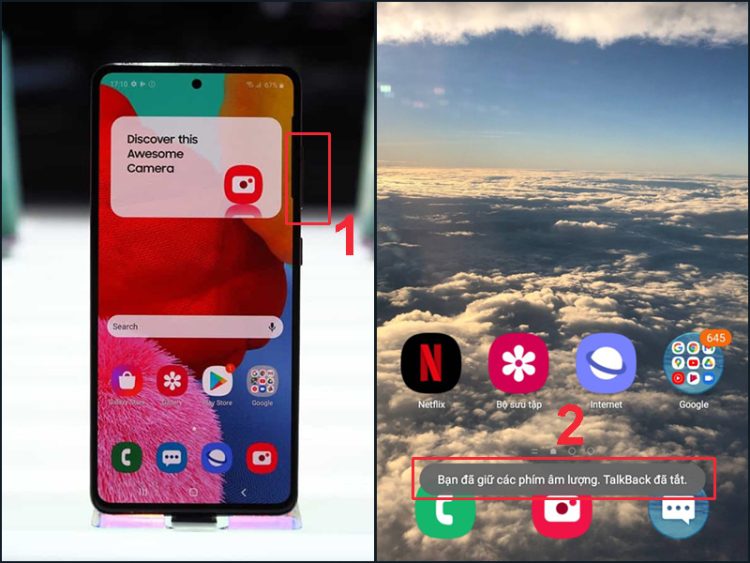Chi tiết cách sửa lỗi Scratch Disk full trong Photoshop trên Macbook
Không thể hoàn thành công việc vì lỗi Scratch Disk full trong Photoshop? Đừng lo, Blog Chăm Chỉ sẽ hướng dẫn cho bạn cách sửa lỗi Scratch Disk full trong Photoshop trên Macbook cực kỳ nhanh chóng.
Thời điểm hiện tại với sự phát triển của công nghệ, có rất nhiều phần mềm hỗ trợ thiết kế, chỉnh sửa hình ảnh đã được ra mắt. Tuy nhiên Adobe Photoshop vẫn là sự lựa chọn của rất nhiều người. Bởi lẽ, đây là một phần mềm chuyên dùng để thiết kế, chỉnh sửa hình ảnh với rất nhiều công cụ mạnh mẽ. Không những thế, Photoshop còn được nghiên cứu phát triển trong thời gian dài và gần như đạt đến mức độ hoàn hảo.
Thế nhưng, đôi khi người dùng Photoshop cũng gặp những lỗi hết sức trớ trêu, trong đó, lỗi Scratch Disk full là thường gặp nhất. Nếu bạn đang muốn biết cách sửa lỗi Scratch Disk full trong Photoshop trên Macbook thì đây là bài viết dành cho bạn.
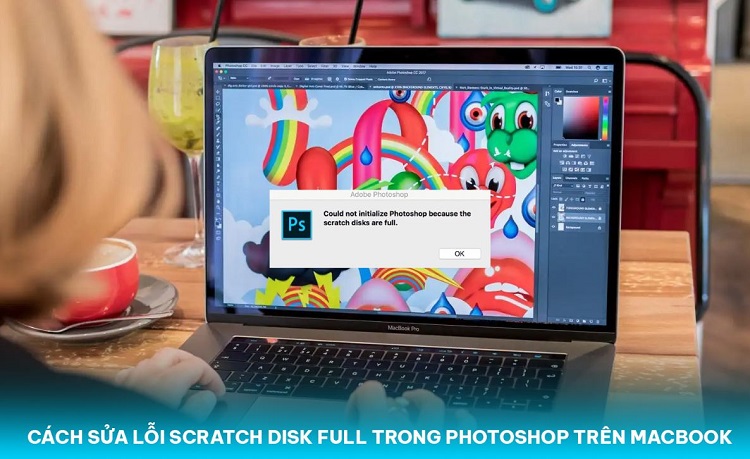
Hướng dẫn cách sửa lỗi Scratch Disk full trong Photoshop trên Macbook
Đến với bài viết này, chúng ta sẽ cùng tìm hiểu cách sửa lỗi Scratch Disk full khi dùng Photoshop trên Macbook. Vậy bạn đã biết Lỗi Scratch Disk full trong Photoshop là gì hay chưa? Theo mình biết, đây là một lỗi thường xuất hiện khi ổ cứng của máy tính bị đầy. Lúc này ổ cứng sẽ không còn đủ không gian lưu trữ temp file của Photoshop. Khả năng cao là những file này đã vượt quá giới hạn ram dùng cho một số hoạt động của Photoshop và gây ra lỗi.
Những cách xử lý khi Photoshop bị lỗi đầy ổ cứng “scratch disk are full” trên Macbook
Sau khi đã tìm hiểu được nguyên nhân gây ra lỗi thì quá trình khắc phục lỗi sẽ đơn giản hơn đôi chút. Nếu bạn đang phải đối mặt với lỗi Scratch Disk full trong Photoshop trên Macbook thì có thể áp dụng một vài cách dưới đây.
1/ Giải phóng dung lượng bộ nhớ trên máy tính
Phương pháp đơn giản và hiệu quả nhất đó chính là kiểm tra và giải phóng dung lượng bộ nhớ trên Macbook. Hãy yên tâm vì trong hầu hết các trường hợp thì phương pháp này đều sẽ mang lại hiệu quả. Để có thể kiểm tra bộ nhớ trên Macbook thì bạn hãy làm như sau.
- B1: Ấn vào biểu tượng Apple ở góc trái bên trên của màn hình máy tính rồi chọn About This Mac.
- B2: Khi cửa sổ mới hiện ra, chọn vào tab Storage và tiếp tục chọn Manage.
- B3: Đến đây, bạn sẽ nhận được thông tin về việc sử dụng dung lượng cũng như đề xuất giải phóng bộ nhớ.
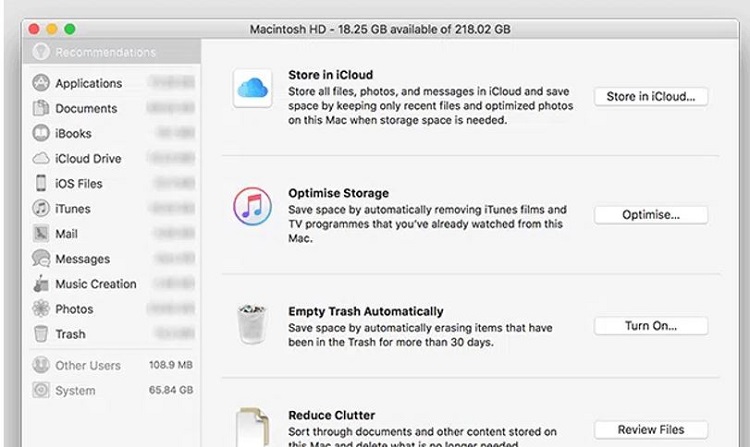
Ngoài ra, nếu có những file không cần thiết trên Macbook thì bạn hãy xóa những file này đi để có thêm bộ nhớ trống.
2/ Hủy kích hoạt tính năng Automatically Save Recovery Information Every
Với tính năng Automatically Save Recovery Information Every. Photoshop sẽ tự động lưu lại file khi bạn thao tác, tuy nhiên nó cũng là một trong những nguyên nhân gây ra lỗi Scratch Disk full. Nếu không sử dụng tính năng này nhiều thì bạn cũng có thể tắt nó đi.
- B1: Click vào mục Photoshop, sau đó chọn Preferences > File Handling.
- B2: Bỏ đánh dấu ở ô Automatically Save Recovery Information Every sau đó nhấn ok để lưu lại cài đặt.
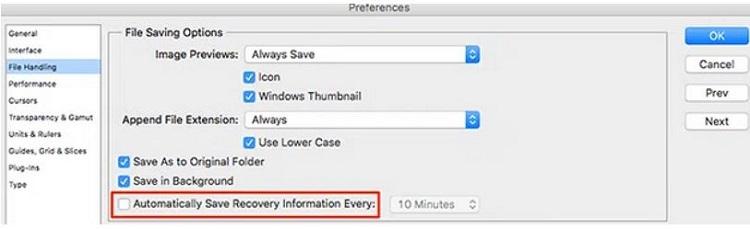
3/ Tăng RAM cho Photoshop
Một trong những cách sửa lỗi Scratch Disk full trong Photoshop trên Macbook hiệu quả chính là thiết lập tăng ram cho Photoshop. Với cách này thì phần mềm Photoshop sẽ có thể lưu trữ nhiều tệp tạm thời hơn trong bộ nhớ ram và giảm áp lực lên ổ đĩa Scratch Disk.
- B1: Chọn vào mục Photoshop > Preferences > Performance.
- B2: Trong phần Memory Usage, bạn hãy nhập lượng ram mà Photoshop có thể sử dụng vào ô Let Photoshop Use. Sau khi đã thiết lập xong thì hãy nhấn ok để lưu lại thay đổi của bạn.
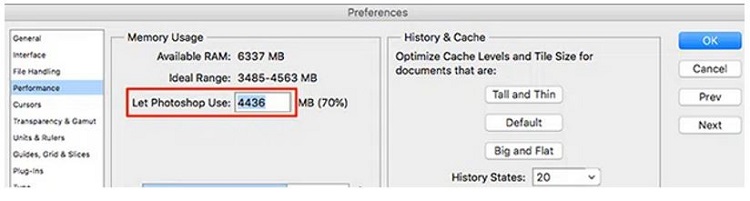
4/ Xóa các tệp cache của Photoshop để giúp tối ưu hóa hiệu suất
Trong quá trình thao tác trên Photoshop, bạn có thể tiến hành xóa các tệp cache để tối ưu hóa hiệu suất. Tuy nhiên việc làm này sẽ khiến bạn không thể hoàn tác thao tác đã thực hiện trước đó nên hãy lưu ý nhé! Để thực hiện thì chỉ cần vào Photoshop sau đó chọn Edit > Purge cuối cùng là ấn All.
Vừa rồi Blog Chăm Chỉ đã chia sẻ cho bạn một vài cách sửa lỗi Scratch Disk full trong Photoshop trên Macbook. Theo nhận định của mình thì những cách này khá hiệu quả do đó bạn hãy thử xem sao nhé!
THEO DÕI THÊM
- MacBook không nhận AirDrop iPhone, “Táo khuyết” cần làm gì?
- Đừng lo khi gặp lỗi không tải được App trên App Store Macbook? Lưu ngay cách fix