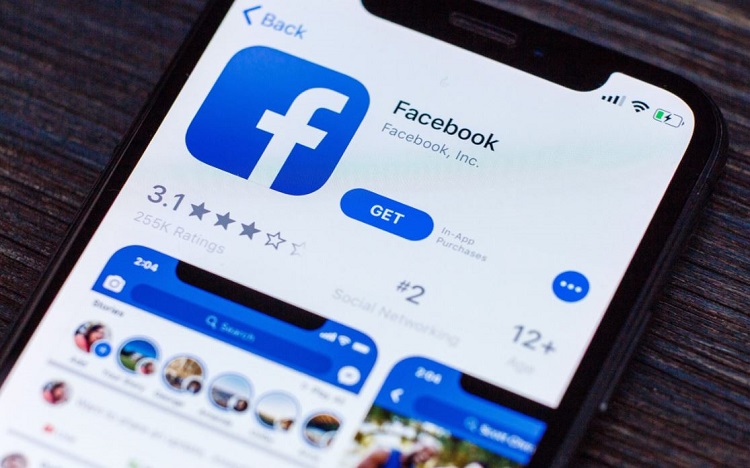Hướng dẫn cách chèn thêm thông tin vị trí vào ảnh đã chụp trên iPhone
Việc thêm vị trí vào ảnh trên iPhone mang lại lợi ích là bạn có thể dễ dàng tìm kiếm hình ảnh trong bộ sưu tập dựa trên địa điểm. Nếu bạn không sử dụng tính năng tự động chèn vị trí vào ảnh iPhone, bạn vẫn có thể làm cách thủ công theo hướng dẫn cách chèn thêm thông tin vị trí vào ảnh đã chụp trên iPhone đơn giản trong bài viết dưới đây.
Cách chèn thêm thông tin vị trí vào ảnh đã chụp trên iPhone
Nội dung
Dưới đây là 4 bước hướng dẫn chi tiết cách chèn thêm thông tin vị trí vào ảnh đã chụp sẵn trên iPhone:
✿ Bước 1: Bắt đầu bằng cách chọn hình ảnh mà bạn muốn thêm địa điểm. Sau đó, nhấn vào biểu tượngchữ “i” ở dưới cùng để xem thông tin chi tiết về hình ảnh.
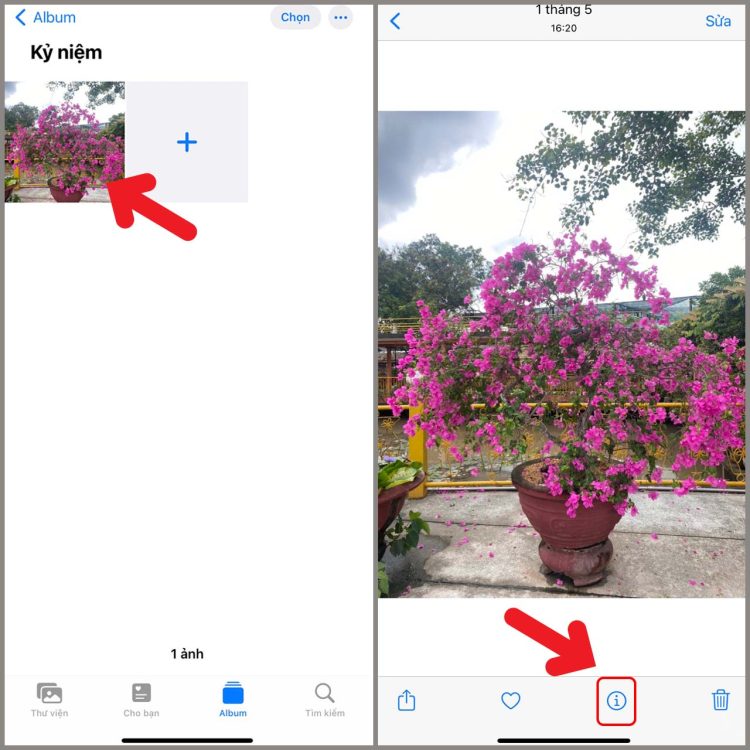
✿ Bước 2: Trong giao diện hiển thị thông tin cơ bản của hình ảnh, bạn sẽ thấy tùy chọn Thêm vị trí. Nhấn vào đó để bắt đầu thêm vị trí cho hình ảnh.
✿ Bước 3: Nhập địa điểm bạn muốn gắn kèm với hình ảnh. Danh sách các địa điểm sẽ hiển thị dưới đây để bạn có thể chọn và thêm vào ảnh.
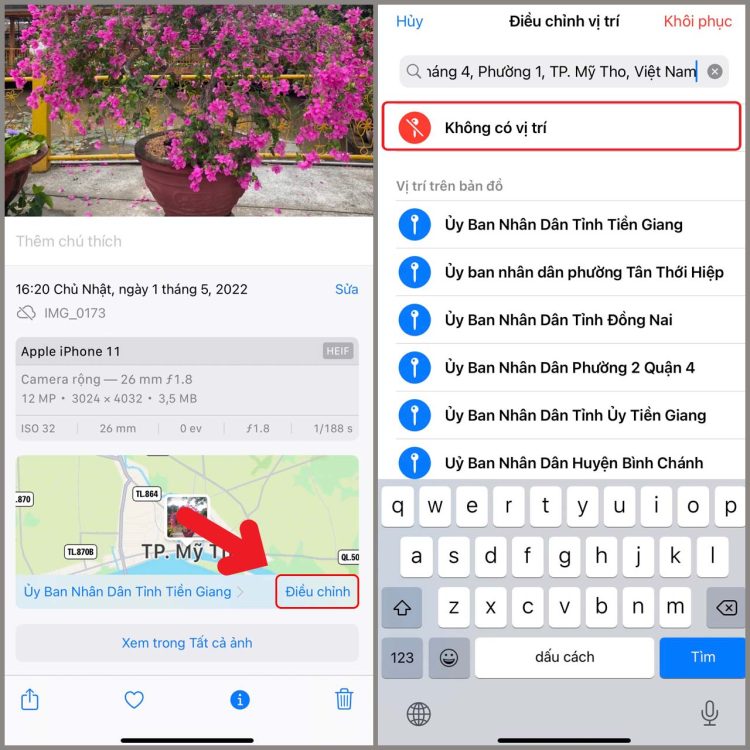
✿ Bước 4: Khi đã thêm vị trí thành công, bạn sẽ thấy vị trí được hiển thị trên ảnh cùng với một bản đồ nhỏ. Bạn cũng có thể nhấn vào bản đồ để xem vị trí rõ ràng hơn nếu cần. Nếu muốn chỉnh sửa hoặc thay đổi vị trí đã thêm vào trước đó, bạn có thể nhấn vào tùy chọn Điều chỉnh.
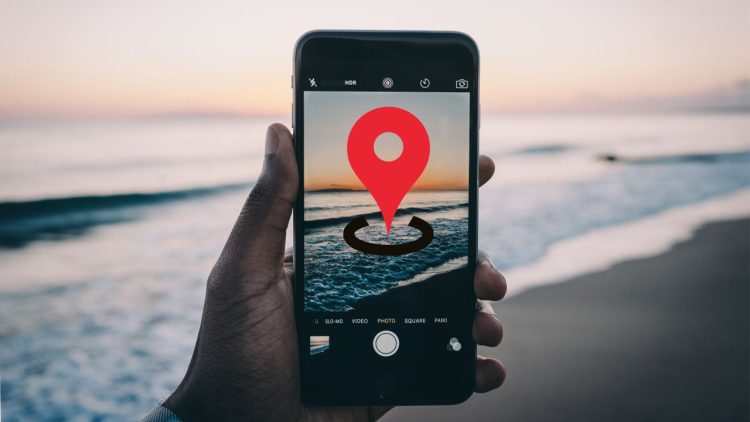
Cách chèn vị trí vào nhiều ảnh trên iPhone
Ngoài cách chèn thêm thông tin vị trí vào ảnh đã chụp trên iPhone, iPhone còn cho phép người dùng thêm vị trí cho nhiều hình ảnh cùng một lúc để tối ưu hoá thao tác. Blog chăm chỉ hướng dẫn cách thêm vị trí vào ảnh trên iPhone sau:
✿ Bước 1: Trên giao diện album của iPhone, nhấn vào nút Chọn ở góc phải trên cùng của màn hình. Sau đó, bạn có thể chọn nhiều hình ảnh mà bạn muốn thêm vị trí bằng cách đánh dấu tích vào từng ảnh.
✿ Bước 2: Sau khi đã chọn hình ảnh, nhấn vào biểu tượng dấu ba chấm ở góc dưới cùng bên phải của màn hình để mở giao diện các tùy chọn.
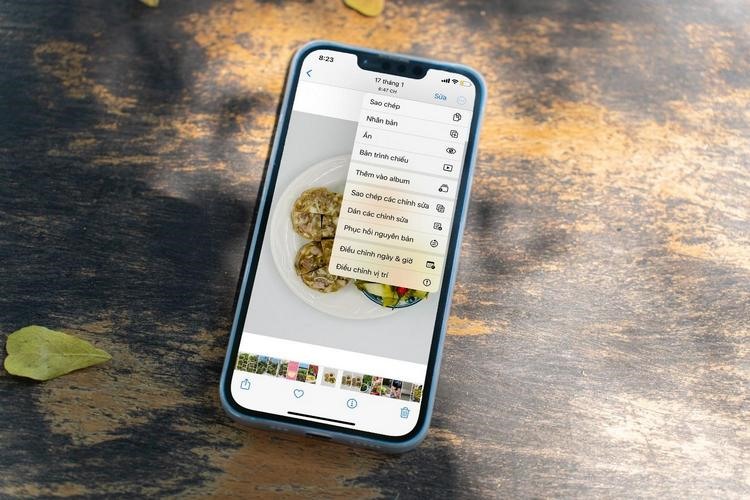
✿ Bước 3: Trong giao diện tùy chọn, chọn mục Điều chỉnh vị trí để thêm vị trí cho các hình ảnh đã chọn. Tại đây, bạn có thể tìm kiếm và chọn vị trí mà bạn muốn thêm vào các ảnh đã chọn. Đơn giản là nhập tên vị trí vào thanh tìm kiếm và chọn vị trí kết quả phù hợp dưới đó để hoàn tất quá trình thêm vị trí vào ảnh.
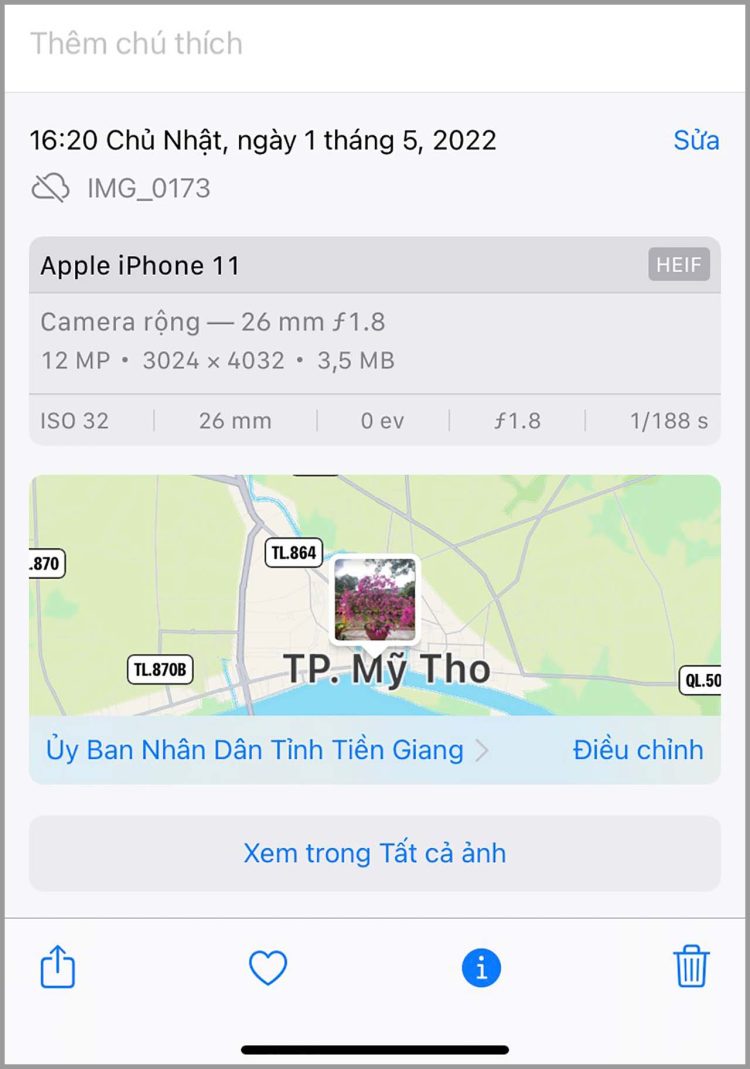
Có thể bạn quan tâm:
- Cách đặt nhiều ảnh làm hình nền điện thoại iPhone CỰC CHẤT
- 7749 Công thức chỉnh ảnh đẹp trên iPhone không cần app đẹp
Cách thêm ngày giờ vào ảnh đã chụp trên iPhone
Ngoài cách chèn thêm thông tin vị trí vào ảnh đã chụp trên iPhone, chúng tôi cũng chia sẻ tới bạn cách thêm ngày giờ vào ảnh chụp iPhone. Markup là một tiện ích chỉnh sửa tích hợp sẵn trên hệ điều hành iOS, cho phép người dùng thêm văn bản vào hình ảnh. Do đó, công cụ này không tự động chèn ngày giờ mà bạn cần nhập thông tin này thủ công nếu muốn hiển thị trên ảnh.
Để thêm ngày giờ vào hình ảnh trên iPhone bằng Markup, bạn có thể thực hiện các bước sau:
✿ Bước 1: Mở ứng dụng Photos(Hình ảnh) trên iPhone và chọn ảnh mà bạn muốn thêm thông tin ngày giờ.
✿ Bước 2: Chỉnh sửa hình ảnh bằng cách nhấn vào nút Edit(Chỉnh sửa) ở góc phải trên cùng của màn hình. Sau đó, chọn Option (Tùy chọn) có biểu tượng dấu 3 chấm và chọn công cụ Markup.
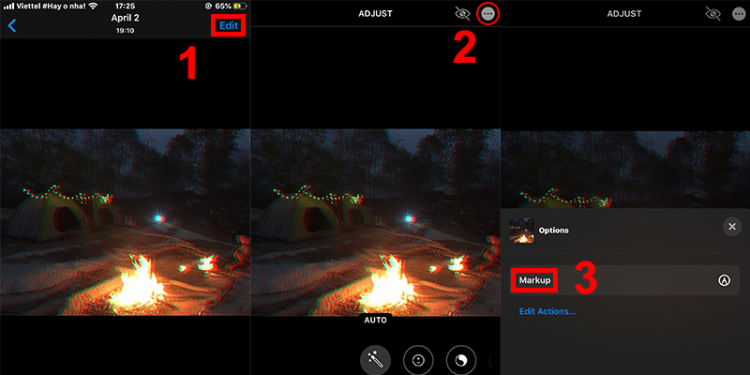
✿ Bước 3: Chèn thông tin văn bản hoặc ngày giờ vào ảnh bằng cách nhấn vào dấu cộng (+) ở góc dưới cùng bên phải của màn hình. Chọn mục Text (Văn bản) và sau đó nhấn vào khung văn bản để nhập nội dung. Bạn có thể thực hiện các điều chỉnh như màu sắc, cỡ chữ, phông chữ và căn lề văn bản bằng cách nhấn vào Edit (Chỉnh sửa).
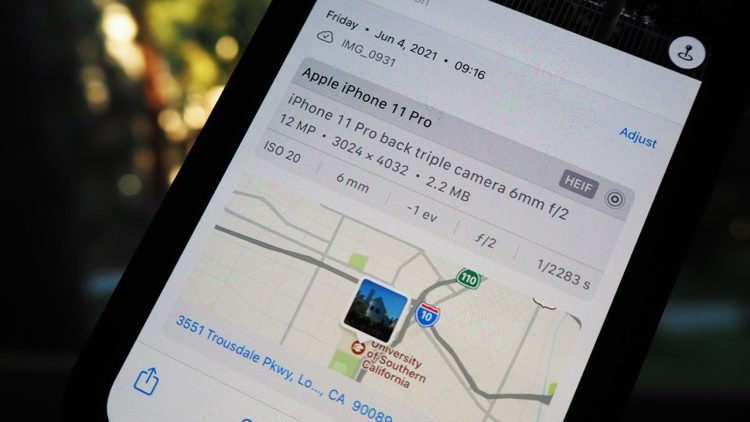
Trên đây, Blog chăm chỉ đã giới thiệu về cách chèn thêm thông tin vị trí vào ảnh đã chụp trên iPhone. Hy vọng rằng bạn sẽ thấy thông tin này hữu ích và có thể áp dụng thành công trong việc sử dụng điện thoại của mình. Đừng quên theo dõi Blogchamchi để được biết thêm nhiều thủ thuật hữu ích hơn nữa nhé!